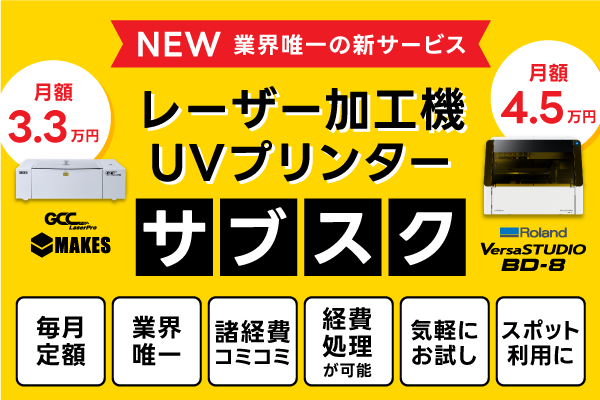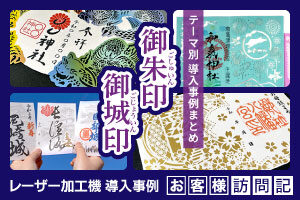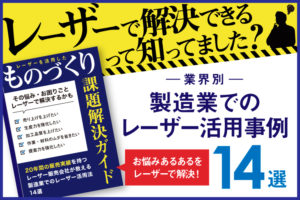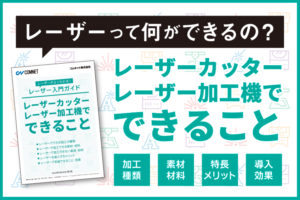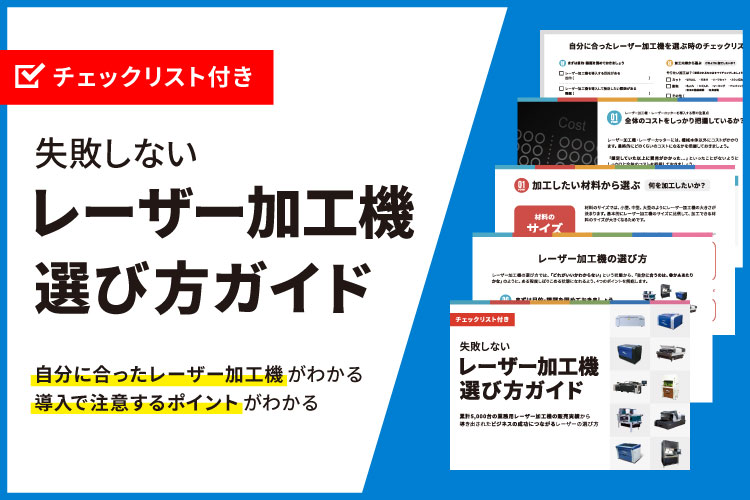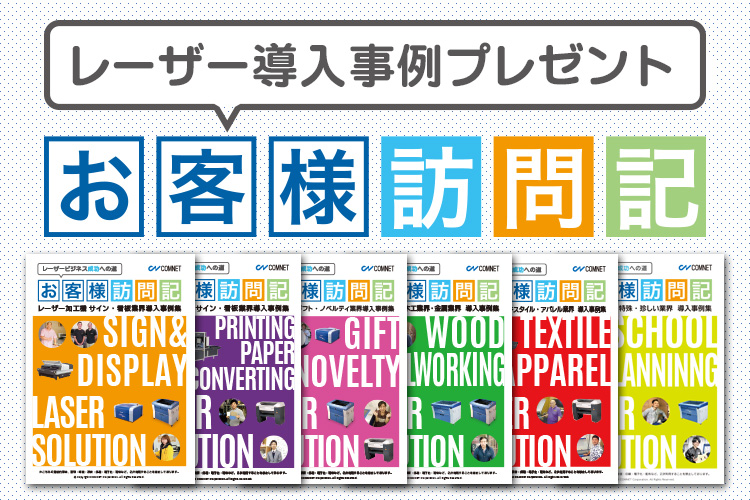第3営業グループの橋阪です。
今回はアクリルの組み立て加工のコツをご紹介します!
接着剤なしでアクリルを立ち上げることができたら……
立体的に組み立てたいけど、やり方がわからない……
なんて思ったことはありませんか??
そんなあなたに!!
アクリルを差し込むことで立てられる加工のやり方を解説していきます!
今回は私が北陸担当ということもあり、金沢駅にある鼓門(つづみもん)の立体加工を例として解説していきます。

金沢駅の鼓門(つづみもん)をモチーフにした立体を作成します!
レーザー加工用データの作成
まず、立体に組み立てるにあたり大事な作業は2つ!!
- アクリルの差し込みのオスとメスの位置を合わせる。
- レーザーによる溶け幅(焼け幅)を確認してデータを修正する。
まずはデータの確認方法からご説明します。
今回は、3mm厚のアクリル板を5mm厚のアクリル板に差し込む設定です。
まずは、オス・メスの大きさを決めます。
オス側のデータの横幅は、任意の長さに設定。(画像は10mmに設定しています。)
縦の長さは5mm厚のアクリル板に差し込むので、5mmに設定します。
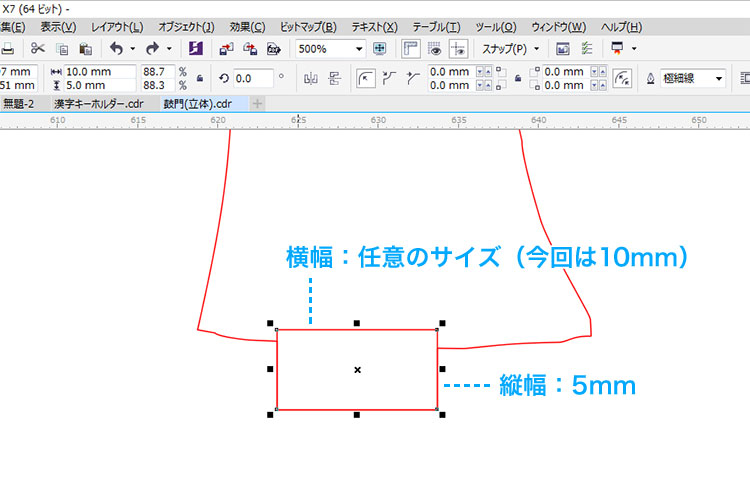
次にメス側の設定です。
メス側の横幅も同じ幅に設定。縦幅はオス側が3mm厚のアクリル板なので、3mmに設定します。
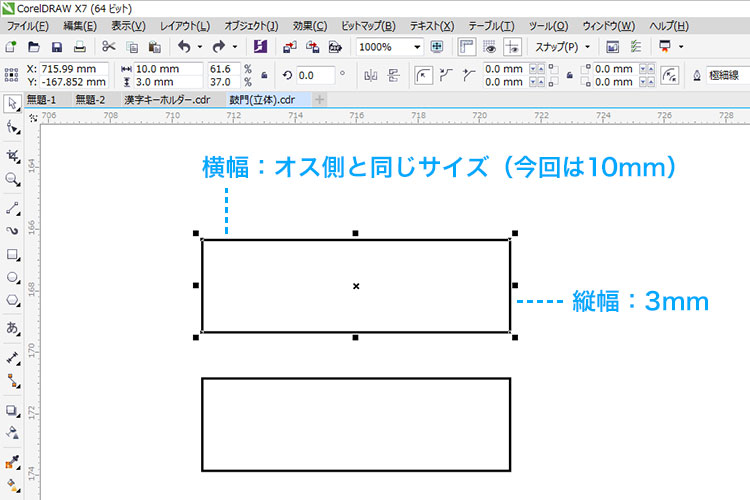
オス側とメス側の差込位置を合わせます。
位置を合わせたら、テスト用の材料で一度出力を行い、オス側とメス側を差し込んでみます。

レーザー熱によってアクリルが溶けるため、データ調整が必要!
オス・メスの大きさが同じサイズで設定した場合、ほとんど間違いなく差込幅がスカスカになり、きっちりと合うことはありません。
これは、レーザーをアクリルに照射した際、レーザーの熱によりアクリルが溶け、同じ大きさのデータでも誤差が生じるためです。
この修正を行わなければ、差し込んで立ててもグラグラと揺れる状態になります。
では修正を行うには…
オス・メスどちらも修正すると同じ状態になったり、途中でどちらを修正したか分からなくなったりするので必ず、修正はどちらか片方だけにしましょう。
今回はメス側を修正します。
メスの横幅を10mmから0.3mm小さくした9.7mmで修正します。
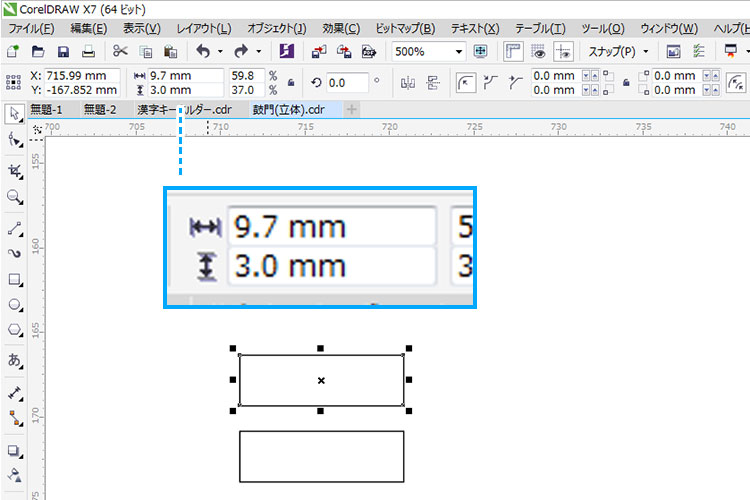
※ここで注意!
アクリルの厚みや材料によって溶け幅は異なるので、必ずテスト加工を行いましょう。概ね、0.3~0.5mmの差が生じます。
CorelDRAWで寸法を修正する際には、データの中心を基準に変更しないと位置が変わります。
オブジェクトの原点アイコンの黒い部分を中央に選択した状態で修正しましょう。
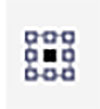
修正が終わったら、再度テスト加工を行い、きっちりはまればOKです!
後はデータ通りにカットしていきます。
まだ、差し込みがきつかったり、スカスカの場合は、再度0.1mm単位で上記の修正を行ってください。
調整が終われば、差し込んでいくだけで完成!
カットが終了し、パーツが揃ったらあとは差し込んでいくだけ!
立体的なオブジェを作成できます!!



以上、アクリルの立体的な組み立て加工のご紹介でした!
まだこの加工をされたことない方は是非一度お試しあれ!
MDF・アクリルの立体造形を得意とされている「ピーシーデザイン設計事務所」様のご紹介記事も併せてご覧ください。
今までのレーザー加工よりも1ランク上のレーザー技術を習得していきましょう!
資料ダウンロード配布・無料コンサルティング受付中
レーザー加工機の選び方をまとめたガイドをプレゼント中!
目的・コスト・サポート、各内容ごとにレーザー加工機選定のポイントを「加工機選びで失敗しないコツ」としてまとめたここでしか手に入らない資料です。
レーザーカッター・レーザー加工機の無料コンサルティング
レーザーカット加工機に関して無料コンサルティングを実施しています。加工機選びはレーザーカット事業の第一歩にして一番の肝です。コムネット株式会社はお客様の最適な加工機選びをお手伝い致します。