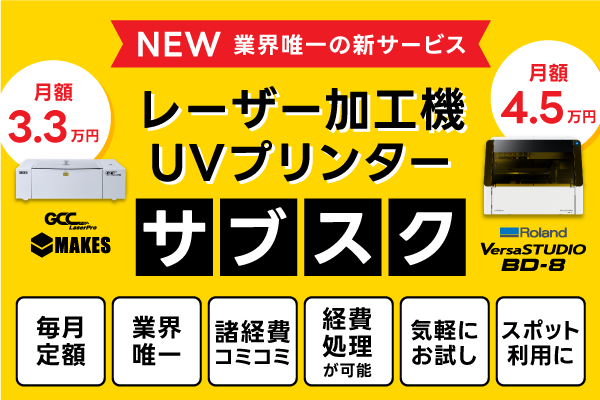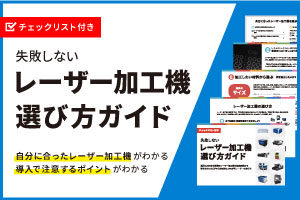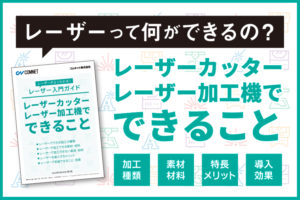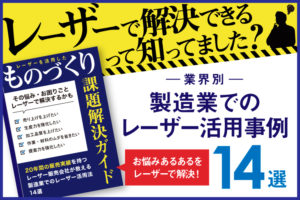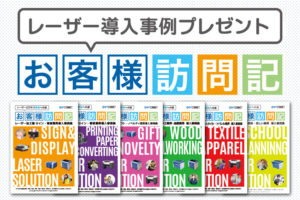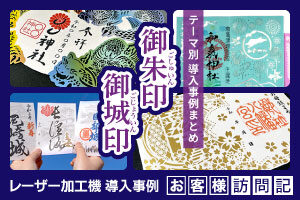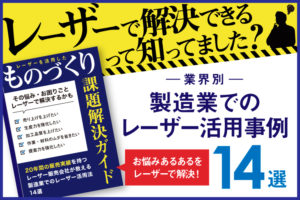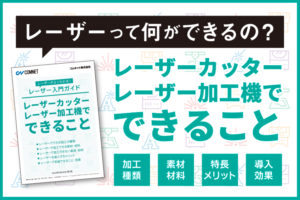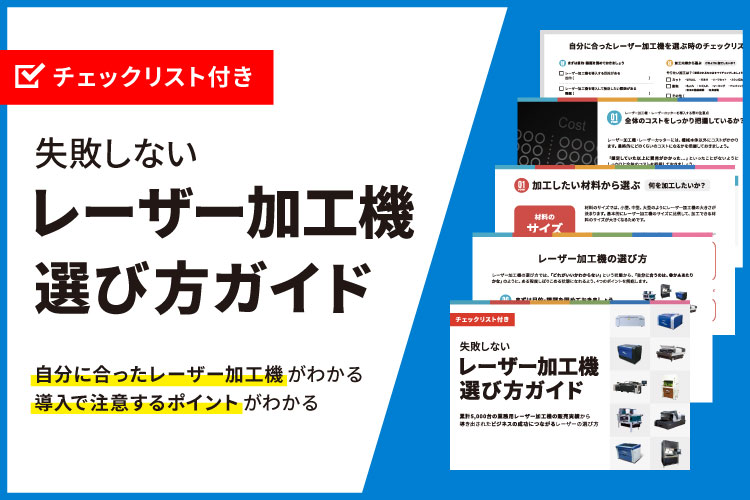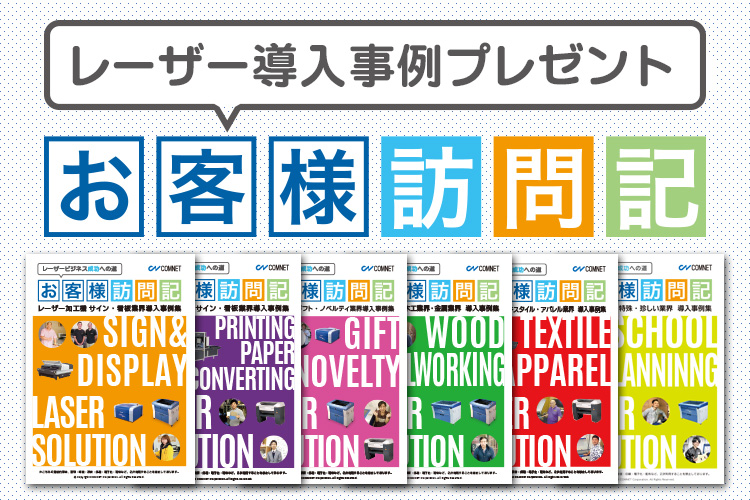レーザーカッター・レーザー加工機選びの無料相談を受け付けているコムネットのプロダクトサポートグループのの藤田です。
グラフィックソフトCorel DRAW(コーレルドロー)で、レーザーカッター用データをデザインする際のアレンジにご活用できる、円形や線のパスに沿って文字(テキスト)を配置する方法をご紹介します。
目次
1.文字ツールを使用して、会社名(COMNET)とURLを入力
今回は、円形のコースターに会社ロゴとWEBサイトのURLをレーザー彫刻する場合を例として、データを作成していきます。

2.円ツールを使用して、コースターのサイズに合わせた正円を作成
今回は直径90mmで作成します。
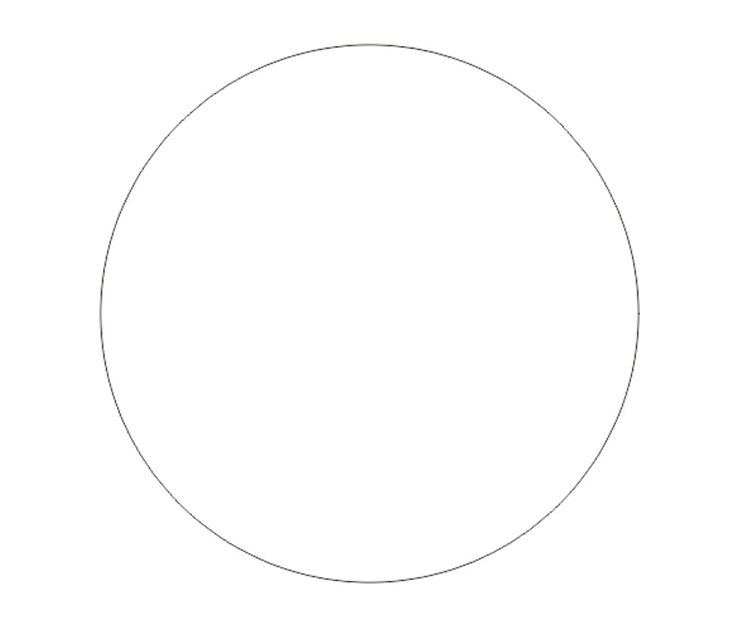
3.「テキストのパス結合」で、文字(テキスト)を円に沿って配置
文字、円のデータ両方を選択した状態で、画面上部のツールバーから「テキスト」➝「テキストのパス結合」を選択します。
すると円データに沿って文字データが配置されます。
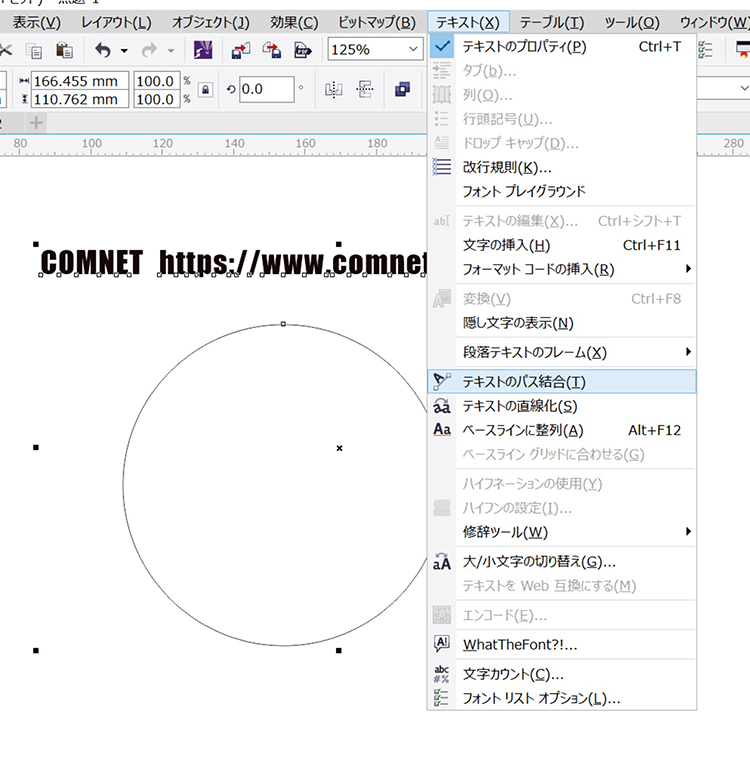
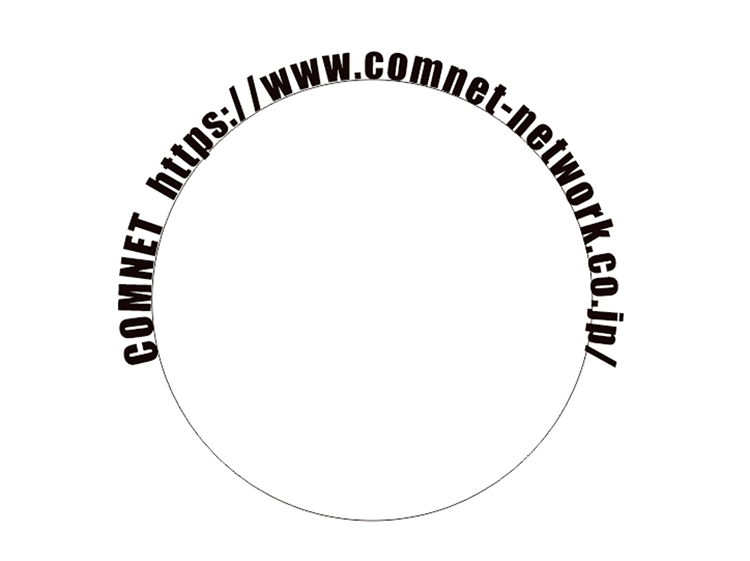
4.円の内側に文字(テキスト)を配置するように調整
このままでは、円の外側に沿って文字データがあるので、円の内側に移動させましょう。
選択ツールで文字データだけをクリックします。この際、円データも選択されていると、位置調整がうまくいかないので注意が必要です。文字データだけを選択するコツは、文字データを一度クリックした後、一呼吸置いてから、もう一度文字データをクリックしましょう。
また、文字データだけを選択している場合と、文字データと円データを両方選択している場合では、表示が若干異なるのであわせて参考にしてください。
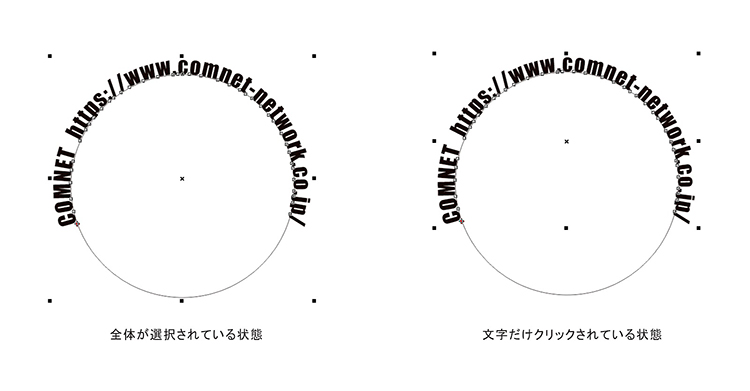
では、文字データだけがクリックされているのを確認できたら、円の内側に向けてドラッグしましょう、文字データが円データの内側へ移動します。
これでコースターの内側に文字が彫刻できるようになりました。
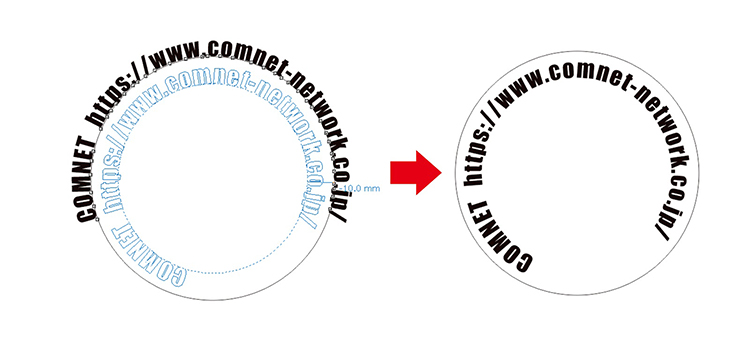
5.文字データと円データのグループを解除
ただし、このままでは文字と円がグループ化された(くっついた)状態なので、それぞれのデータになるようグループを解除します。
データを選択した状態で、「オブジェクト」➝「パス上のテキストの分割」を選択します。すると文字データと円データが分解され、それぞれのデータだけを選択・編集できるようになります。
レーザー彫刻する際は、文字データだけを選択して出力しましょう。
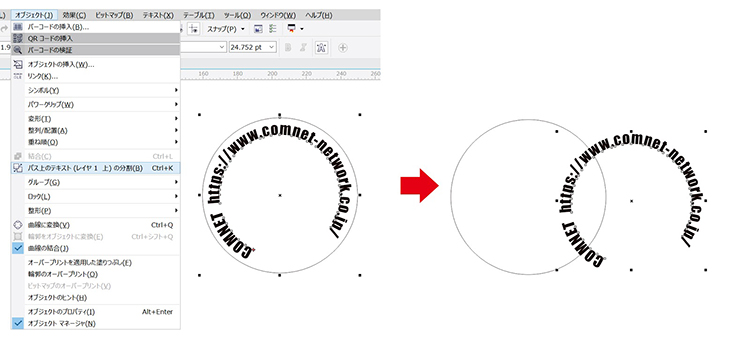
以上、円データに沿って文字を配置する方法でした。
この「テキストのパス結合」機能を使用すれば、円以外にも色々なパス(図形や線)に文字データを配置することができます。
みなさんも「テキストのパス結合」を使いこなして様々なデザインを楽しんでみてください!
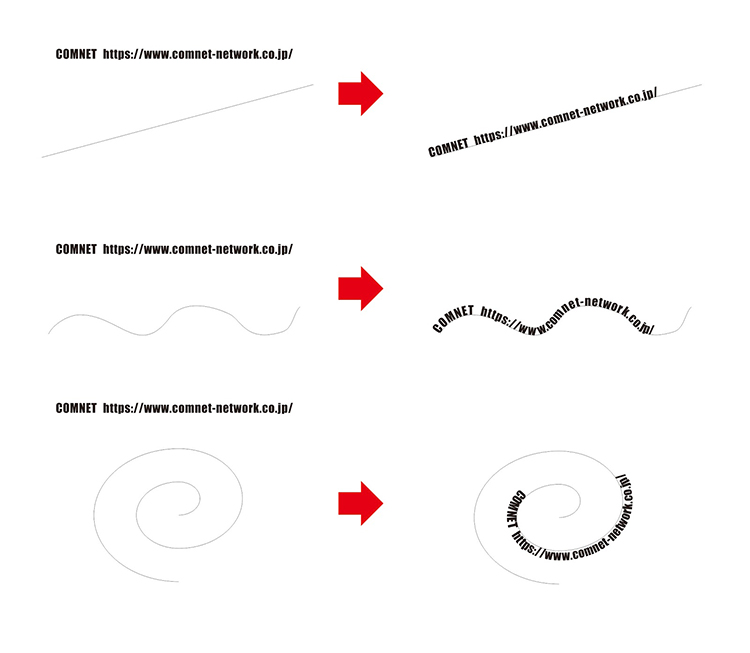
レーザーカッター・レーザー加工機の使い方や選び方をプロに聞きたい方へ。
あなたに最適なレーザーカッター選びを無料でお手伝いします。