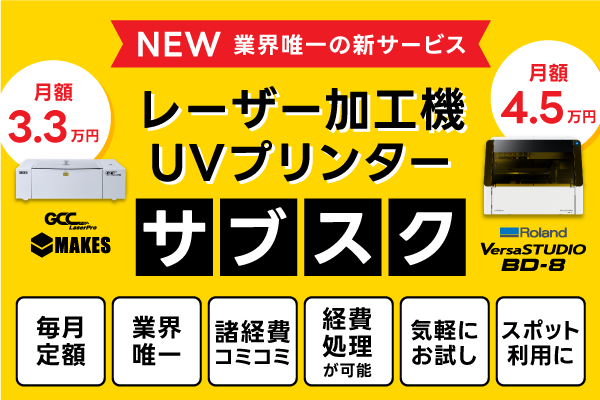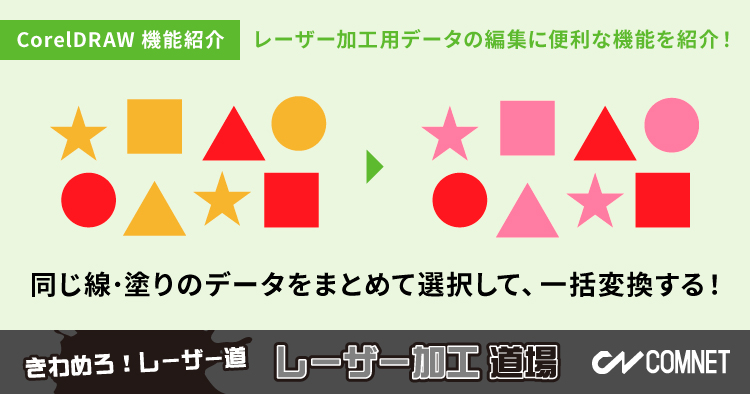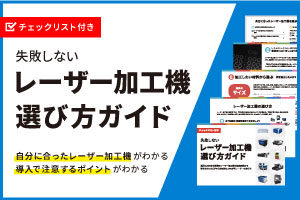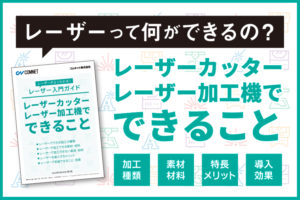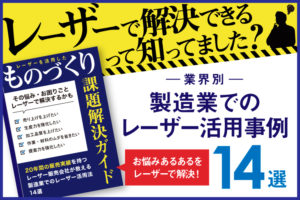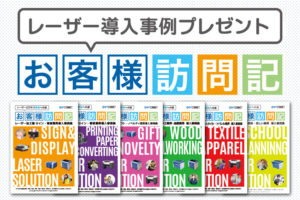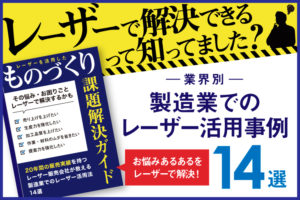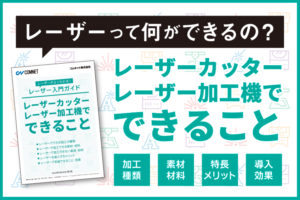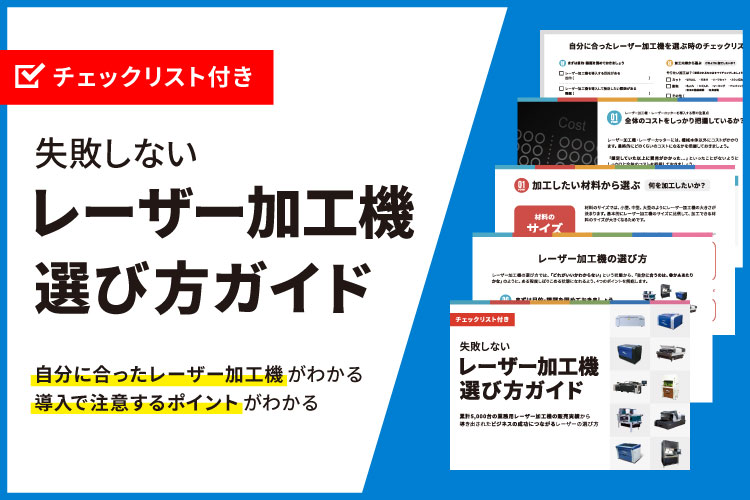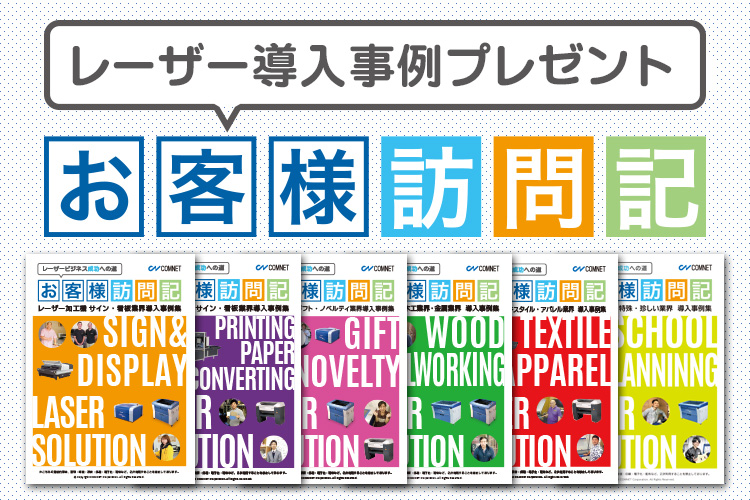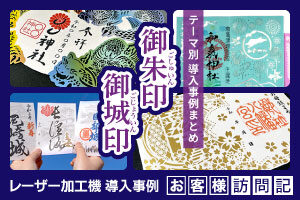レーザーカッター・レーザー加工機選びの無料相談を受け付けているコムネットの藤田です。
レーザー加工用データでは、「線幅」「線の色」「塗りの色」の設定が基本です。
しかし、細かなデータになると、ひとつひとつ選択して変更するには手間と時間がかかりますよね。
そのような時、CorelDRAWで、同じ線・塗りのオブジェクトをまとめて選択して編集できる便利な機能をご紹介します。データ編集の効率化に、ぜひ参考にしてください。
レーザーカッター・レーザー加工機の使い方や選び方をプロに聞きたい方へ。
あなたに最適なレーザーカッター選びを無料でお手伝いします。
>> レーザーカッター選びの無料相談に申し込む
「レーザー加工機を学び始めたばかり」という方には、レーザー加工機の選び方をまとめた「レーザー加工機選び方ガイド」がおすすめです。
>> 「レーザー加工機選び方ガイド」をダウンロードする
目次
ご紹介する操作方法:黄色のデータをすべて選択して、ピンクに変更する
このページでは、CorelDRAWの機能を活用して、「同じ塗りつぶし(黄色)のオブジェクトをすべて選択して、ピンクに変更する」という操作をご紹介します。
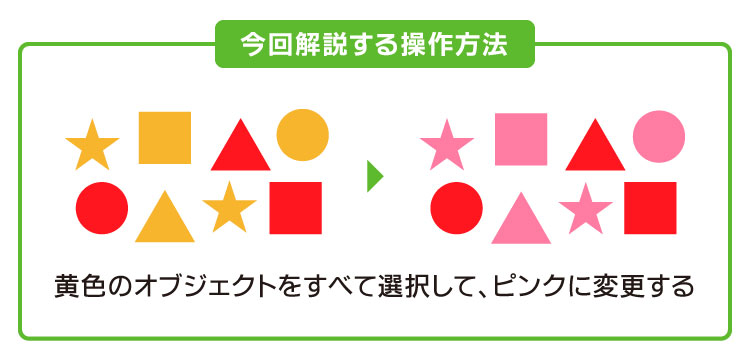
操作方法
CorelDRAWの機能を活用した操作方法を順に解説していきます。
①「検索/置換」ウインドウの表示
CorelDRAWのツールバーの[編集]から、[検索/置換]を選択して、「検索/置換」ウインドウを表示させます。
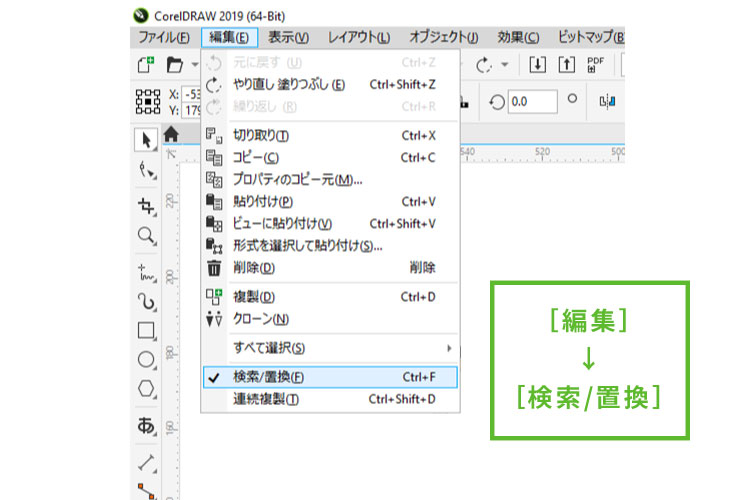
②検索条件を設定する
[検索/置換]ツールで、検索条件を設定します。
今回は、「同じ塗りつぶし(黄色)のオブジェクトをすべて選択する」ための条件を設定します。
同じ塗りつぶしの色を選択する時の検索条件
- オブジェクトの置換:Color
- 検索:塗りつぶし
- カラー:スポイトを選択
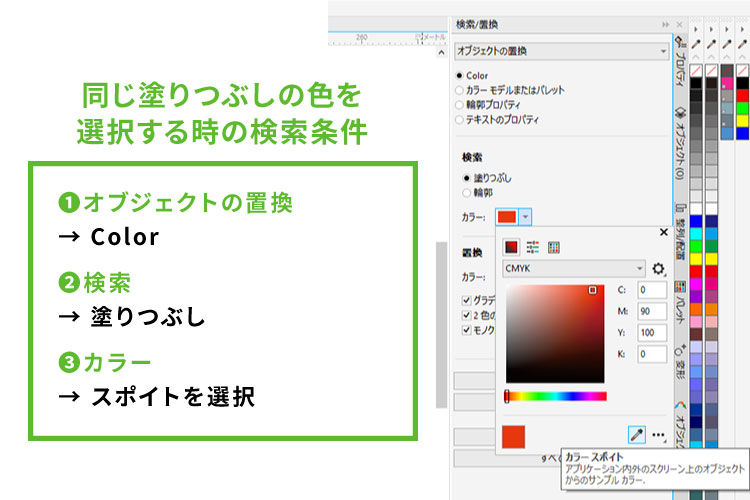
③まとめて選択したいオブジェクトを選択
まとめて選択したいオブジェクトの塗りつぶしの色をクリックします。
今回は、黄色に塗りつぶされているオブジェクトをクリックします。

④[すべて検索]を実行
[すべて検索]をクリックすると、同じ塗りの色のオブジェクトがすべて選択されます。
![④[すべて検索]を実行|同じ線・塗りのオブジェクトをまとめて選択して一括変換する(CorelDRAWの機能紹介)|レーザー加工道場](https://www.comnet-network.co.jp/wp-comnet/wp-content/uploads/2023/01/laser-dojo-batch-conversion-flow4.jpg)
⑤選択されたオブジェクトの塗りつぶしを変更する【完了】
選択されたオブジェクトの塗りつぶしをピンクに変更して、操作完了です。

この機能を応用すると、例えば、
- オブジェクトの塗りつぶしをすべて解除する
- 赤い線の幅だけを変更する
- 黒色に塗りつぶされたオブジェクトだけ、線を解除する
のような作業が一括でできるようになります。
こまごまとしたデータ編集の作業効率が一気にアップすると思いますので、ぜひご活用ください。
レーザー加工機・レーザーカッターの導入を検討されている方は、お気軽にご相談ください
「これからレーザー加工機の導入を検討している」という方は、ぜひレーザーカッター選びの無料相談にお申し込みください。
日本国内で業務用レーザーカッターを20年以上販売してきた実績を活かし、あなたに最適なレーザーカッターをご提案させていただきます。
サンプル作成やレーザー加工機の見学、デモンストレーションなど、お客様のご要望に合わせてさまざまな検討方法をご用意しております。ぜひお気軽にお問い合わせください。
レーザー加工のノウハウ「レーザー加工道場」
他にもレーザー加工の効率アップ、品質向上に役立つ情報をご紹介しています。
あわせて参考にしてみてください。
会報誌「コムネットニュースレター vol.74」をブログ記事にしてお届けしています
※このブログ記事は、2023年1月にお客様に紙面でお届けした会報誌「コムネットニュースレター」vol.74に収録しているコンテンツをデジタル化してバックナンバーとして掲載しております。