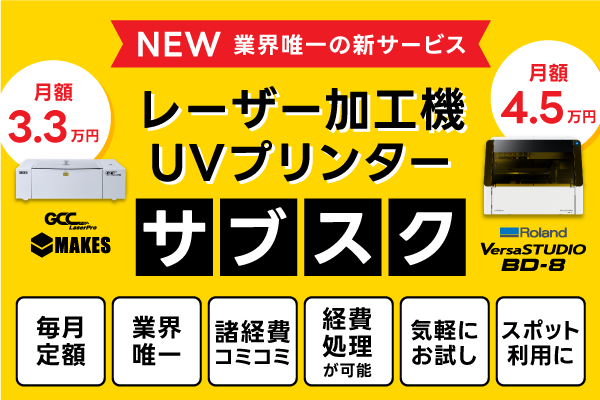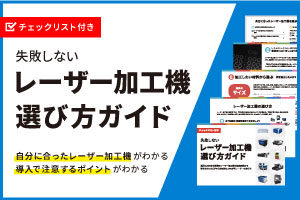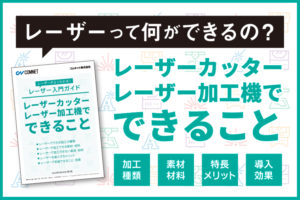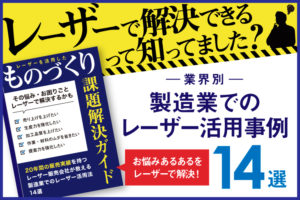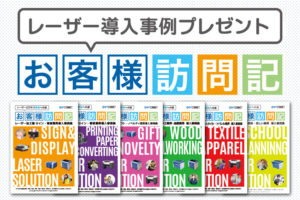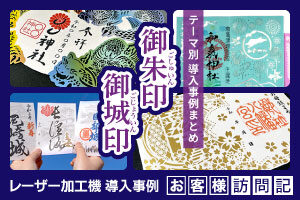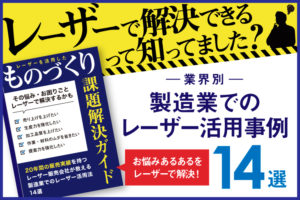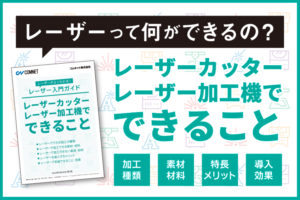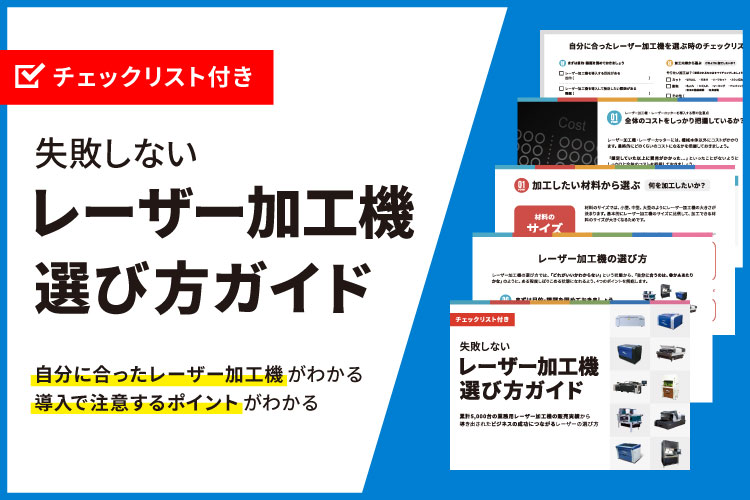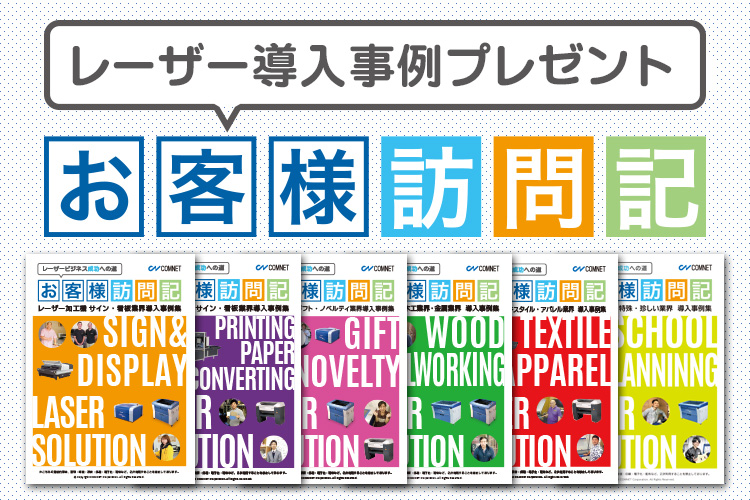レーザーカッター・レーザー加工機の無料コンサルティングを行っているコムネットのプロダクトサポートグループの藤田です。
テキストデータはグラフィックソフトでそのまま打ち込むと文字同士に間隔があきますが、このままレーザー加工すると、当然文字ひとつひとつがバラバラになります。
そこで、ここ数年人気が高まっているケーキトッパーを例にして、文字間を詰めてテキストを一体化させたデータの作成方法をご紹介します。
ページ下部ではサンプルデータを無料でダウンロードいただけます。ぜひご活用ください。
レーザーカッター・レーザー加工機の使い方や選び方をプロに聞きたい方へ。
コムネットの無料コンサルティングで、専門スタッフにご相談いただけます。
>> 無料コンサルティングに申し込む
レーザー加工機・レーザーカッターの基本を知りたい方は、レーザー入門ガイドをご覧ください。
レーザーでできること、加工できる素材、導入されている業界などを体系立ててご紹介しています。
文字間を詰めてテキストを一体化させたデータの作成方法(CorelDRAW)
それでは、文字間を詰めてテキストを一体化させたデータの作成手順を解説していきます。
今回は、CorelDRAWでの作成方法をご紹介します。
1.テキストを入力
テキストツールを使って、通常通りに入力します。
ケーキトッパーの場合は、筆記体フォントがおすすめです!
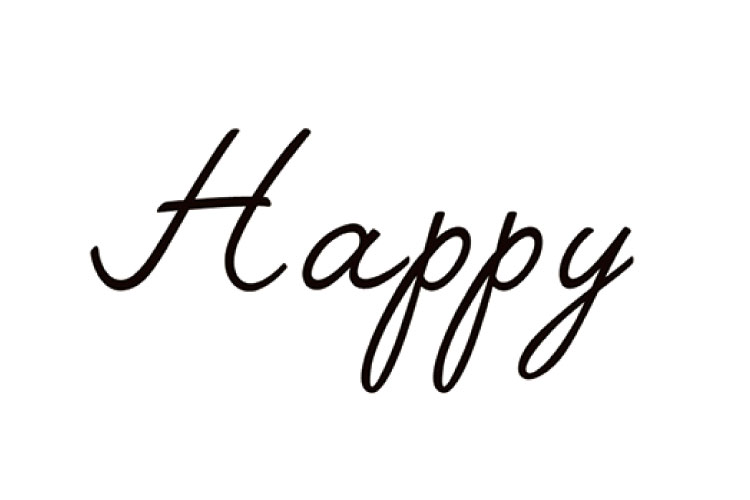
2.整形ツールを選択
ツールボックスから[整形ツール]を選択します。
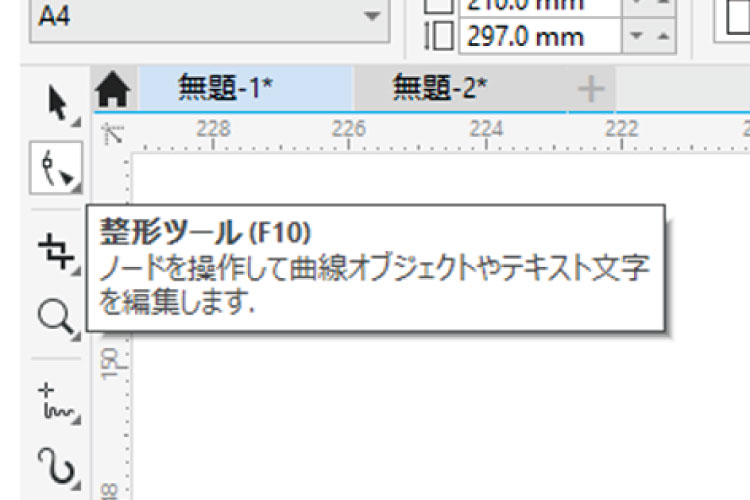
3.文字同士が重なり合うぐらいまで文字間隔を詰める
テキストの右下に表示するマークをクリックしたまま、左方向へドラックすると、文字間隔が詰まります。
文字同士が重なり合うぐらいまで間隔を詰めます。

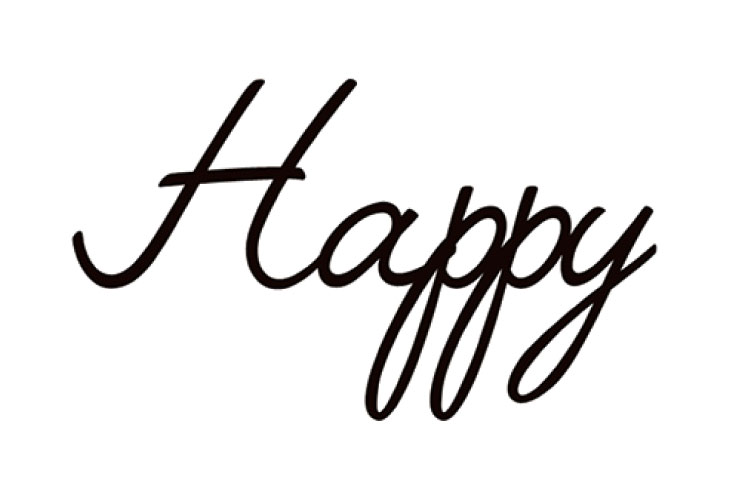
4.アートテキストの分割
メニュー[オブジェクト]から[アートテキストの分割]を選択します。
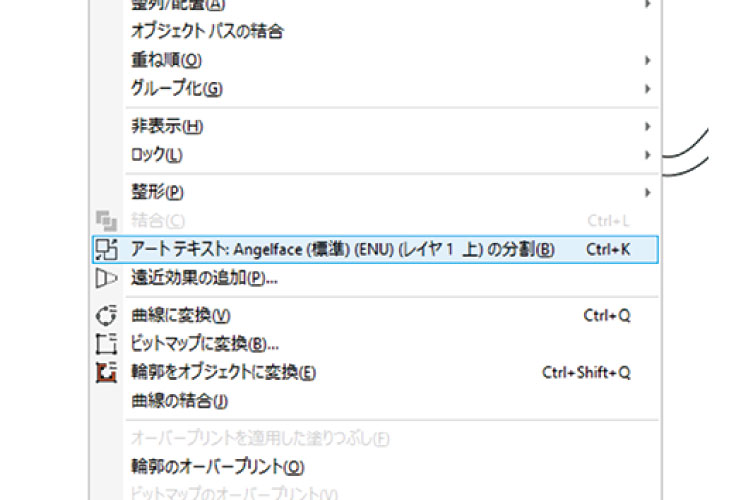
5.曲線に変換
メニュー[オブジェクト]から[曲線に変換]を選択します。
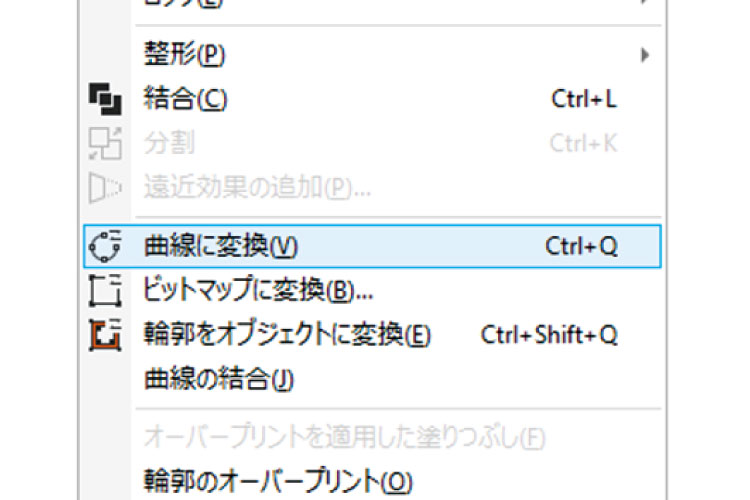
6.ウェルド
[ウェルド]を選択します。(または[オブジェクト]▶[整形]▶[ウェルド])
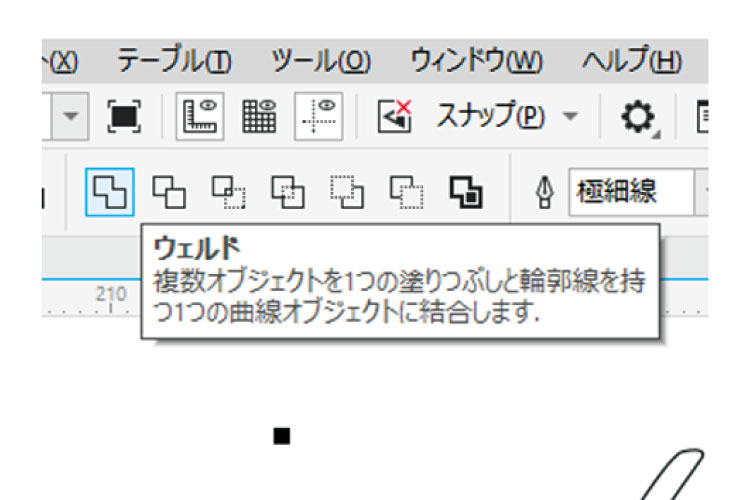
7.データ完成
文字と文字が結合されて、ひとつのデータになります。
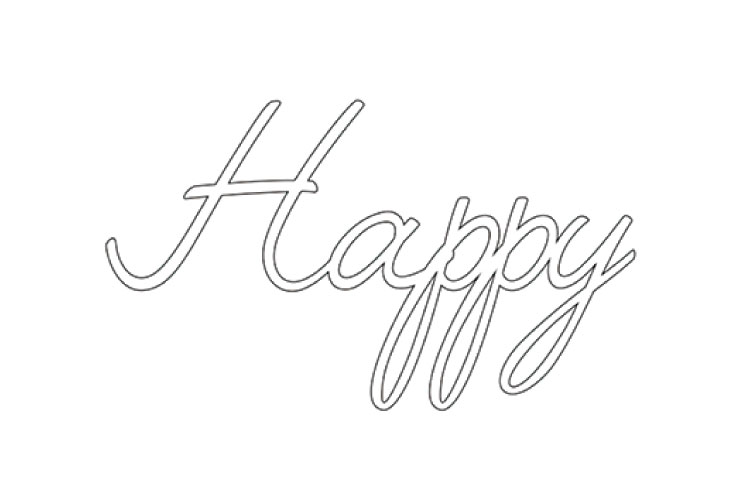
【加工事例紹介】ケーキトッパー
ここ数年人気が高まっているケーキトッパーをつくってみました。
《加工参考数値》
使用機種: レーザーカッター GCC LaserProシリーズ C180Ⅱ
使用材料: ミラーアクリル 3mm厚
スピード:2.0
パワー:90
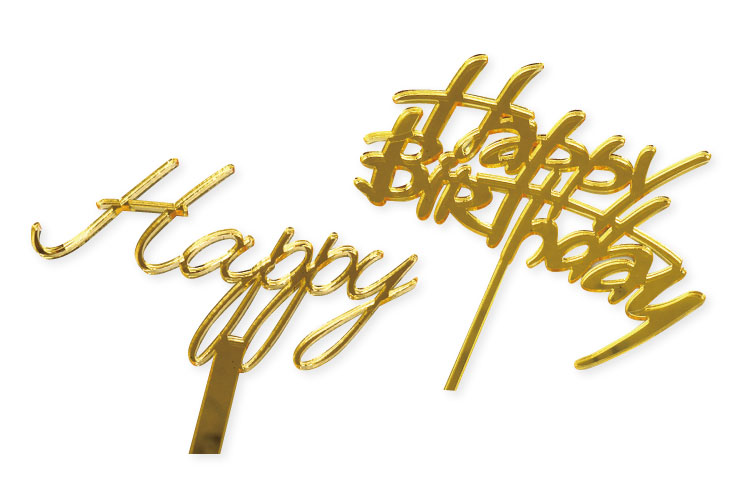
【無料ダウンロード】ケーキトッパーのカットデータ
ケーキトッパーのカットデータを無料でダウンロードできます。(データ形式:CorelDRAWデータ)
加工数値やデータのサイズは、ご導入されている機種や材料に合わせて、使いやすいように調整しましょう。
以上、文字間を詰めてテキストを一体化させたデータの作成方法のご紹介でした。
レーザー加工データを工夫することで、本来レーザーではできない加工ができるようになります。
これまでにない表現の発見や、新商品開発につながると思いますので、ぜひ活用してみてください。
データの作成方法など、ご不明な点ございましたら、お気軽にお問い合わせください。