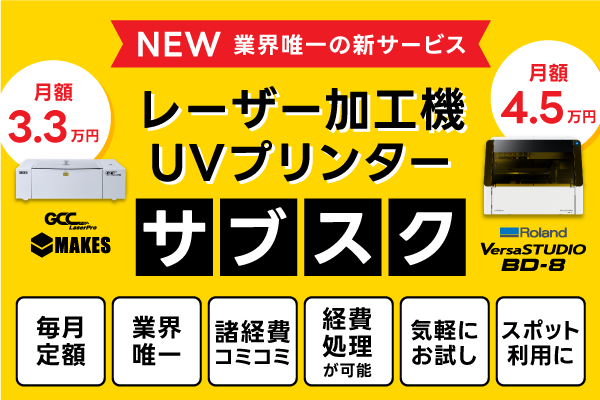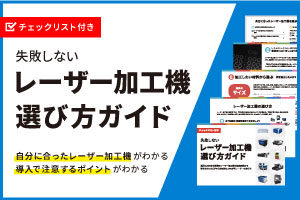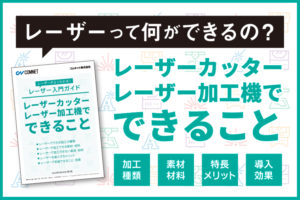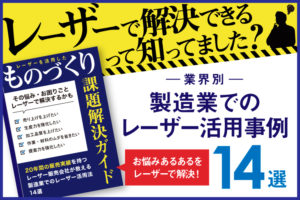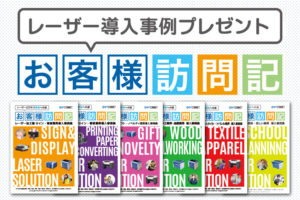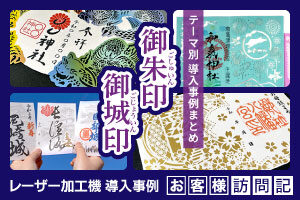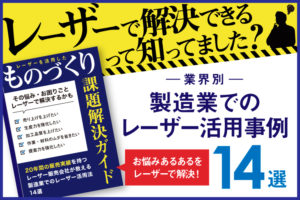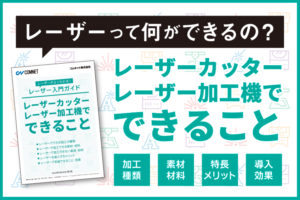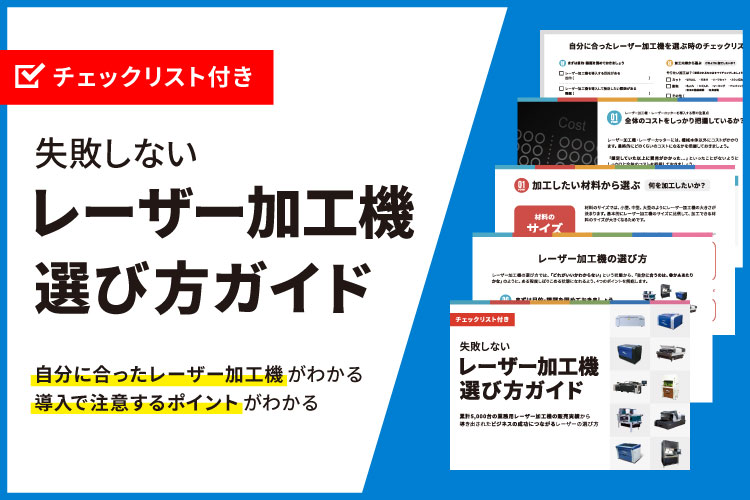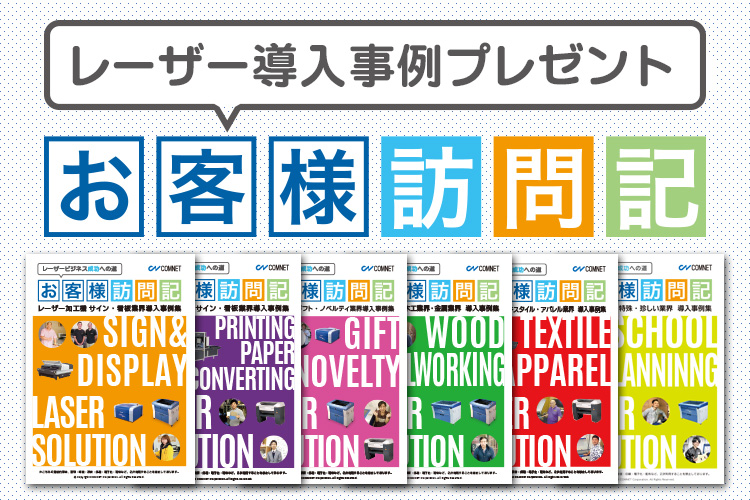レーザーカッター・レーザー加工機選びの無料相談を受け付けているコムネットの木下です。
「やげん彫り」「かまぼこ彫り」をレーザー加工で再現する時の、Illustratorを使ったデータ作成方法を解説します。
やげん彫り、かまぼこ彫りは、木彫り看板で用いられる伝統的な彫刻技法です。
強弱をつけずに彫刻する「平彫り」に比べ、陰影や立体感を表現できます。
商品のひとつのラインナップに加えたり、オプションとして付加価値をつけたり、競合との差別化のひとつとしてご検討ください。
レーザーカッター・レーザー加工機の使い方や選び方をプロに聞きたい方へ。
あなたに最適なレーザーカッター選びを無料でお手伝いします。
>> レーザーカッター選びの無料相談に申し込む
目次
やげん彫り、かまぼこ彫りとは?
データの作成方法を解説する前に、やげん彫り、かまぼこ彫りがどのような彫刻方法なのか、それぞれ解説します。
やげん彫り(薬研彫り)
やげん彫り(薬研彫り)は、断面がV字になるように彫刻する方法です。
V字に彫ることで、平彫りより陰影がつきやすくなるため、浮き出るように見えるのが特徴です。

かまぼこ彫り(蒲鉾彫り)
かまぼこ彫り(蒲鉾彫り)は、名前の通り、断面をかまぼこのように彫刻する技法です。
縁を深く彫り下げ、中央に向かって丸く緩やかな山なりにすることで、立体感のある仕上がりになります。

レーザー加工で再現する時のデータの作成方法(Illustrator)
やげん彫り、かまぼこ彫りをレーザー加工で再現する時のデータの作成方法を解説します。
下記の4つの手順でデータを作成します。
やげん彫り、かまぼこ彫りをレーザー加工で再現する時のデータの作成方法(Illustrator)
- 黒と白の2種類のデータを作成する
- 文字の内側にオフセットをかける
- ブレンドツールでグラデーションデータを生成する
- 生成されたデータをひとつにまとめる
1.黒と白の2種類のデータを作成する
まず、下準備として、黒色と白色の2種類のデータを作成します。
①テキストデータを作成する
今回は「株式」という文字を使ってデータを作成します。
まず、文字ツールでデータを作成します。

②テキストデータをアウトライン化する
テキストデータをアウトライン化します。

③グループを解除する
アウトライン化したデータのグループを解除します。
グループ化されていると、ここから先の手順でうまく動作しない場合があります。
必ずグループ解除するようにしましょう。
※複合パスは解除する必要はありません。

④データを複製する
データを少し間隔をあけて複製します。
ここから先の作業に影響はありませんが、作業しやすいように、水平方向に複製します。
[Alt]ボタンと[Shift]ボタンを押しながら、データを選択して横にドラッグすると、データを水平方向に複製できます。

⑤複製前のデータの塗りつぶしを白に変更する
複製が終われば、複製前のデータの塗りつぶしを白に変更します。

⑥再度グループ化する
ここまでの操作が終われば、複製前、複製後のデータをそれぞれグループ化します。

2.文字の内側にオフセットをかける
次にどちらかのデータの内側にパスのオフセットをかけます。
①パスのオフセットをかける
どちらかひとつのデータにパスのオフセットをかけます。
やげん彫り、かまぼこ彫りのどちらにするかで、オフセットをかけるデータが異なります。
ツールバーから[効果]→[パス]→[パスのオフセット]を選択します。
やげん彫り→黒のデータにオフセットをかけます
かまぼこ彫り→白のデータにオフセットをかけます
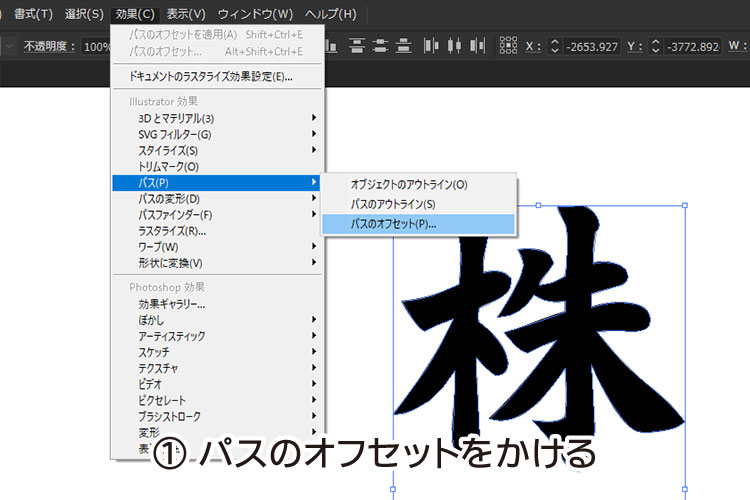
①オフセットの数値
オフセットの値は、文字の内側にオフセットをかけるため、「-(マイナス)」をつけます。
値のは任意の値を入力します。データの大きさによって異なりますが、おおよそ文字の少し内側にオフセットがかかればOKです。
あとは加工テストを行って、理想の数値を見つけましょう。
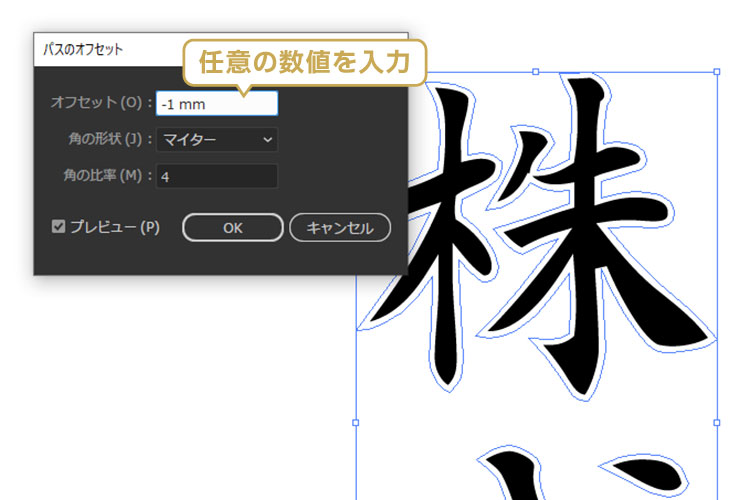
【注意】[オブジェクト]→[パス]→[パスのオフセット]は選択しない!
Illustratorには、[パスのオフセット]というメニューが2種類あります。
[オブジェクト]→[パス]→[パスのオフセット]では、データがうまく作成できないため、選択しないように注意しましょう。
OK
[効果]→[パス]→[パスのオフセット]
NG
[オブジェクト]→[パス]→[パスのオフセット]
![2-3.[オブジェクト]→[パス]→[パスのオフセット]は選択しない|「やげん彫り」「かまぼこ彫り」をレーザー加工で再現する時のデータ作成方法](https://www.comnet-network.co.jp/wp-comnet/wp-content/uploads/2023/12/yagen-bori-kamaboko-bori-by-laser-engraving-flow2-3.jpg)
3.ブレンドツールでグラデーションデータを生成する
次に、Illustrator独自の「ブレンドツール」を使って、グラデーションがかかったデータを生成します。
①ブレンドオプションを開いて、設定を変えておく
ツールバーの[オブジェクト]→[ブレンド]→[ブレンドオプション]を選択します。
[間隔]の選択肢を[ステップ数]に変更します。
右の入力欄には任意の数値を入力します。
こちらもデータの大きさによって異なりますが、ステップ数が少なすぎると、彫刻面がガタガタになります。
ステップ数が多いと彫刻面がなめらかになりますが、多すぎるとデータが重くなるデメリットもあります。
こちらも加工テストを行って、理想の数値を見つけましょう。
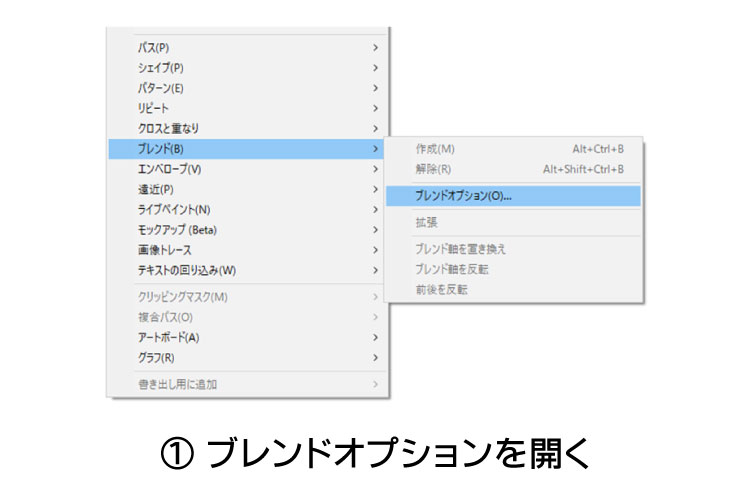
②ブレンドツールを使用する
ツールボックスから[ブレンドツール]を選択して、複製前のデータと複製後のデータを順にクリックします。
※クリックする位置、順番はどちらでも結果に影響はありません。
データのどこかをクリックしてください。
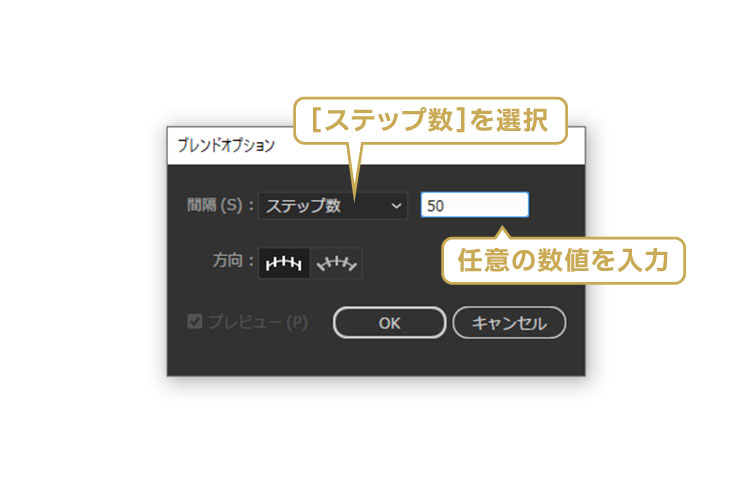
③グラデーションがかかったデータが生成される
ブレンドツールを使用すると、下記のようなグラデーションがかかったデータが生成されます。

4.生成されたデータをひとつにまとめる
最後に、生成されたデータをひとつにまとめると、加工データが完成します。
①ブレンドツールで生成されたデータを拡張する
ブレンドツールを使って生成されたデータを選択した状態で、ツールバーの[オブジェクト]→[ブレンド]→[拡張]を選択します。
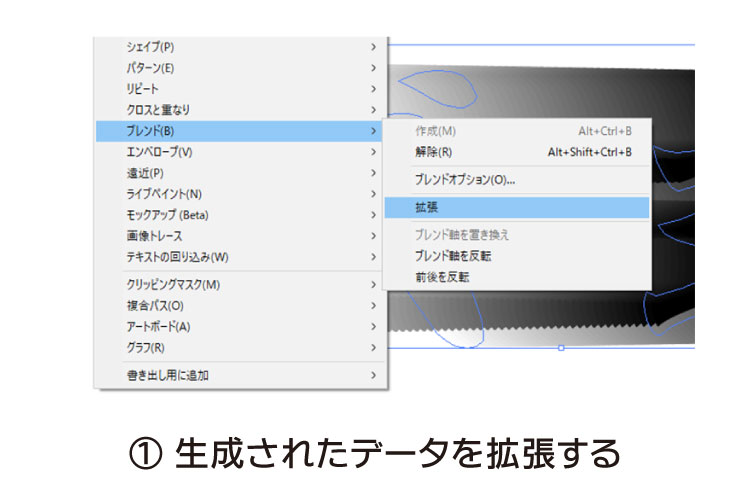
拡張を選択すると、生成されたデータがひとつひとつのデータに変換されます。

②グループを解除する
拡張を行ったデータのグループ化を解除します。

③すべてのデータを中央に整列させる
すべてのデータを選択した状態で、整列ツールを使って、垂直、並行ともに中央に整列します。
すべてのデータがひとつに集まったら、加工データの完成です。


【見本】完成したデータ
やげん彫り、かまぼこ彫りのそれぞれの完成データです。
やげん彫りは外側に向けて白くグラデーションがかかったデータになり、かまぼこ彫りは、内側に向かって白くグラデーションがかかったデータになります。


CorelDRAWを使用したデータ作成方法
レーザーユーザーでも使用されている方が多いグラフィックソフトのCorelDRAWでも、やげん彫りとかまぼこ彫りを再現するデータを作成できます。
詳細は下記のブログで解説しています。
加工のオプション、付加価値、差別化にご検討ください
やげん彫りとかまぼこ彫りをレーザー加工で再現するための、データ作成方法を解説しました。
細かな設定が必要で、テスト加工で適正な値を算出する必要があります。
しかし、職人さんが彫刻刀で彫り込む作業に比べると、レーザー加工の方がはるかに生産性が高いです。
商品のひとつのラインナップに加えたり、オプションとして付加価値をつけたり、競合他社がやっていなければ差別化のひとつとしてご検討ください。
レーザー加工機・レーザーカッターの導入を検討されている方は、お気軽にご相談ください
「これからレーザー加工機の導入を検討している」という方は、ぜひレーザーカッター選びの無料相談にお申し込みください。
日本国内で業務用レーザーカッターを20年以上販売してきた実績を活かし、あなたに最適なレーザーカッターをご提案させていただきます。
サンプル作成やレーザー加工機の見学、デモンストレーションなど、お客様のご要望に合わせてさまざまな検討方法をご用意しております。ぜひお気軽にお問い合わせください。
レーザー加工のノウハウ「レーザー加工道場」
他にもレーザー加工の効率アップ、品質向上に役立つ情報をご紹介しています。
あわせて参考にしてみてください。