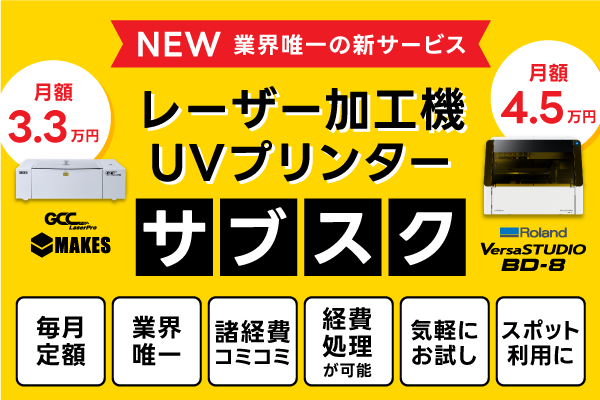レーザーカッターの原点を調整する方法を教えてください。
原点調整用モードで、原点調整を行います。
レーザーカッターが正常な位置から何ミリの誤差が出ているか確認後、原点調整用モードに入り調整を行います。
<対象機種>
SPIRIT GLS、SPIRIT、MercuryⅢ、C180Ⅱ、「VenusⅡ」
※コントロールパネルが写真と同型の場合も同じ手順で調整できます。

STEP1 Corel DRAWまたはIllustratorでデータを作成します。
出力ソフトを起動し10×10mmの四角形を作成します。
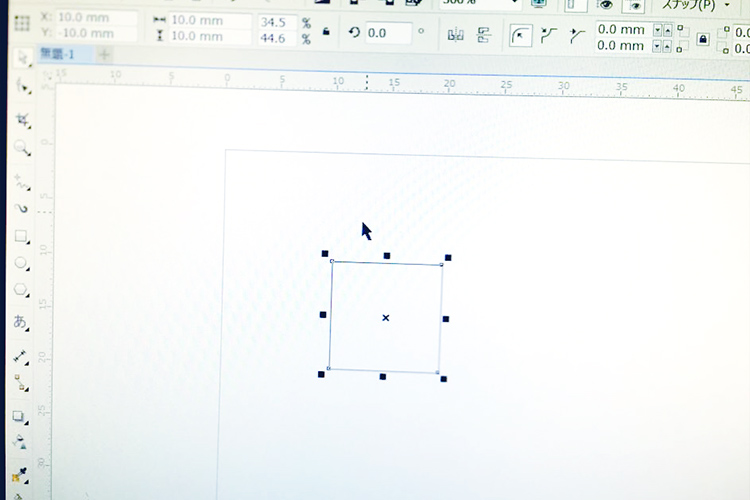
STEP2 オブジェクトの原点位置を変更
オブジェクトの原点位置を真ん中から左上側に変更。

STEP3 オブジェクトの位置設定を変更します。
オブジェクトの位置設定を変更します。
X:10.0mm、Y:-10.0mmを設定してください。

STEP4 原点からオブジェクトの間を10mmにします。
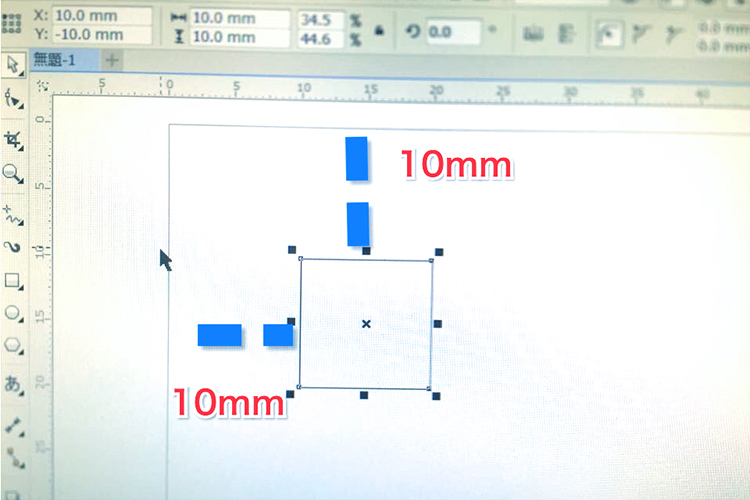
STEP5 アクリルをセットします。
アクリルをセットし、オートフォーカスを行って下さい。

STEP6 加工を行います。
一度、四角形を罫書き(けがき)ぐらいのパラメーターに設定を行い加工します。

STEP7 X方向の加工位置を確認。
定規を使い、加工位置を確認。
この場合、Xは11mmなので1mm右に寄っています。
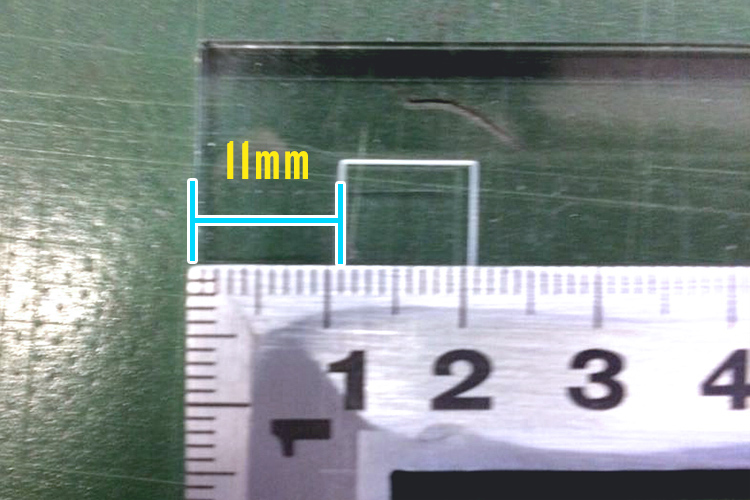
STEP8 Y方向の位置を確認。
Y方向を確認します。
この場合、Yは9mmなので1mm上に上がっていいます
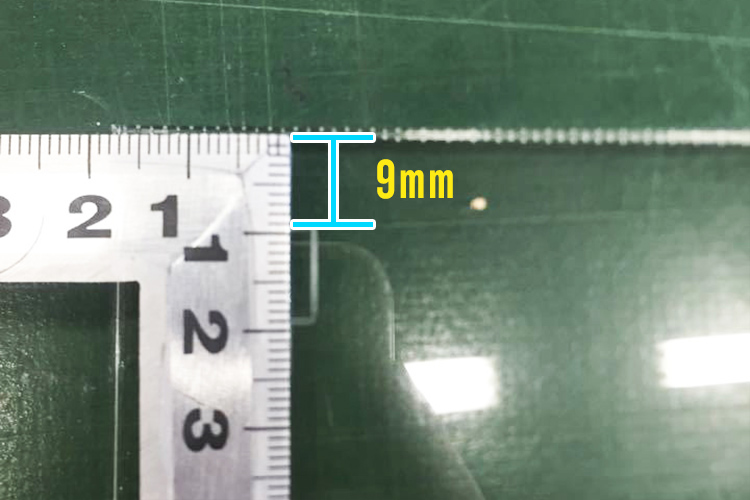
STEP9 原点調整モードの切り替え方
原点がズレている場合は、特殊モードに切り替えをして調整します。
原点調整モードは、Enterボタンを押しながら電源を入れます。
※レーザーカッターの機種により、原点調整モードへの切り替え方法が異なります。コントロールパネルが写真と異なるお客様は、カスタマーサポートセンターまでお問い合わせください。

STEP10 原点モードの画面が表示されます。
原点調整モードにはいるまでは、Enterボタンは押し続けたままでいてください。
原点調整モードが表示されたら、Enterボタンを押してください。
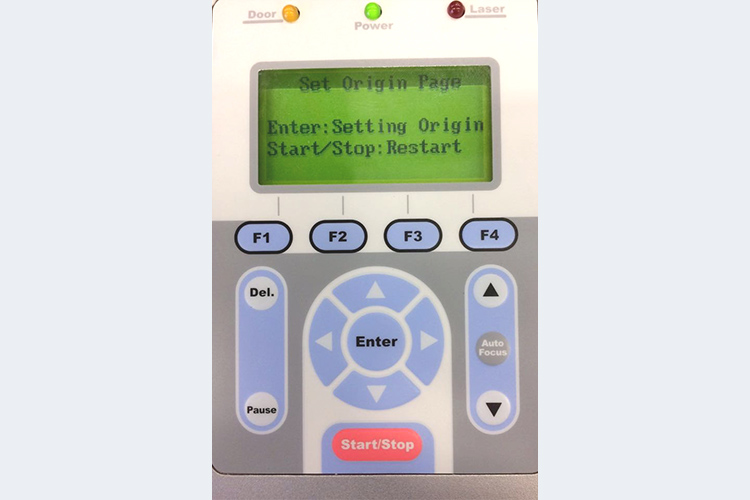
STEP11 原点を調整します。
原点モードに入るとXの数値とYの数値をメモなどに記入してください。
X側の調整は左右のボタンを押し、左なら数字が- 右なら数字は+、
Y側の調整は、上下のボタンを押し、上なら- 下なら+で調整します。
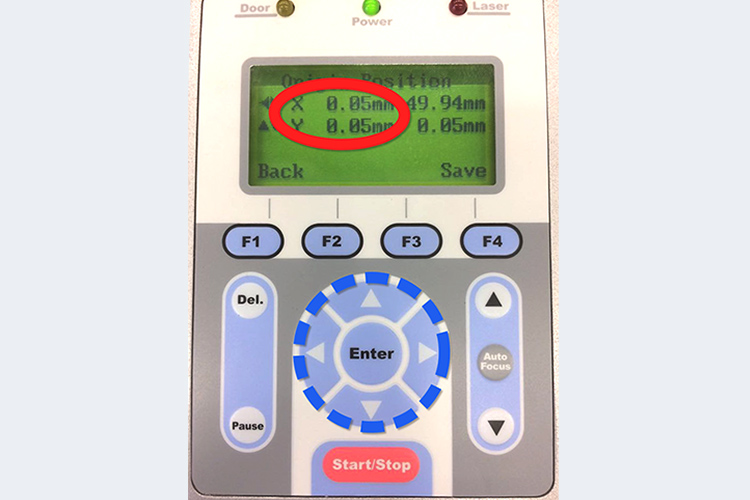
STEP12 正しい原点の数字に修正。
先ほど試験加工をしたときに、X側は11mmで1mmズレていました。
STEP11の原点モードで確認した数値は0.05でした。X側の数値を正しくするために1mm戻したい場合は、
0.05-1mm=0.95という計算をしてください。
Y側は9mmで1mmズレていました。
原点モードで確認した数値0.05と、Y側の数値を正しくするために1mm増やしたい場合は、
0.05+1mm=1.05という計算をしてください。
こちらの様な計算をし、数値を変更します。
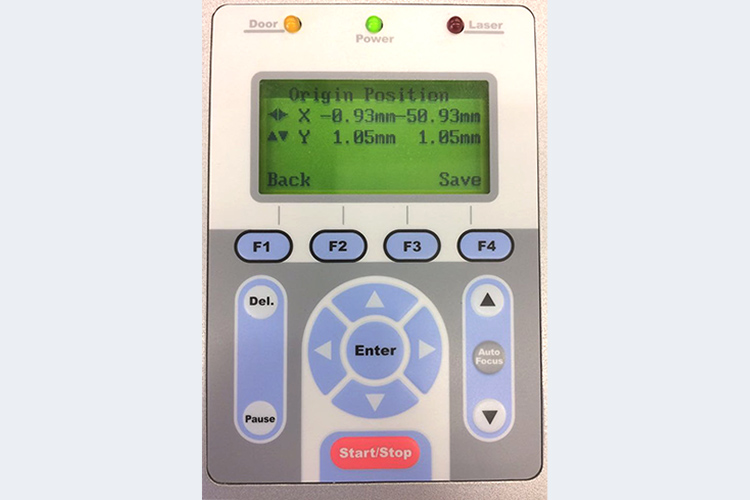
STEP13 Saveします。
数値を変更後、F4ボタン(Save)を行います。
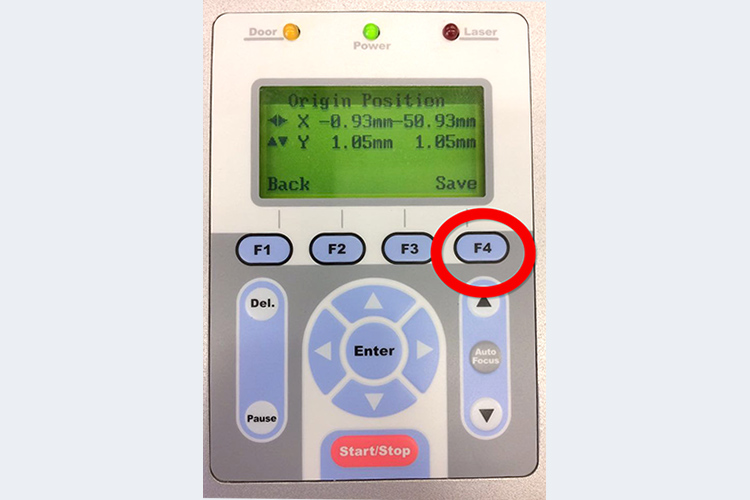
STEP14 Restastを行います。
Save後、画面が切り替わります。
切り替わり後、Start/Stopを押すと再起動します。
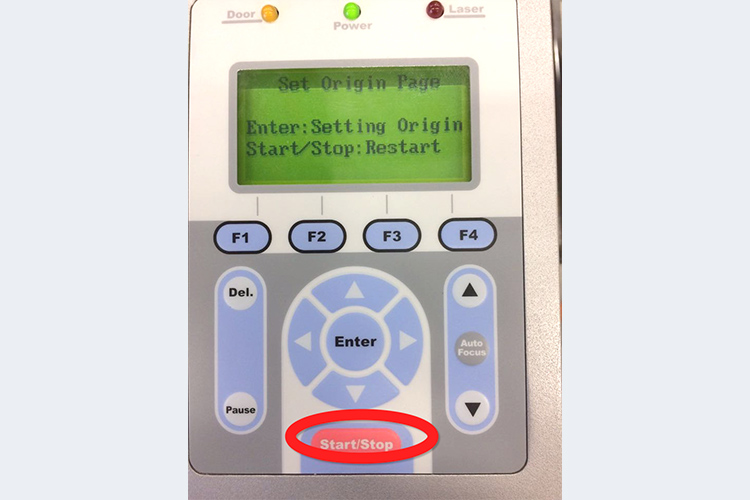
STEP15 再度、加工を行います。

STEP16 定規でX方向を確認。
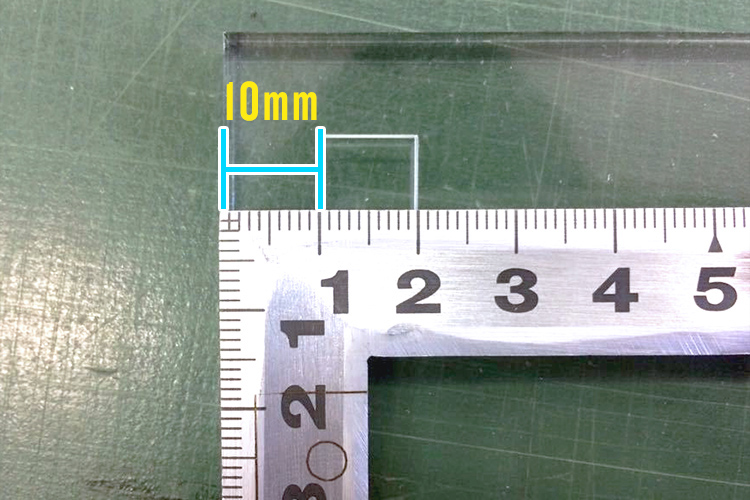
STEP17 定規でY方向を確認。
X側、Y側の両方が10mmになれば原点調整完了です。