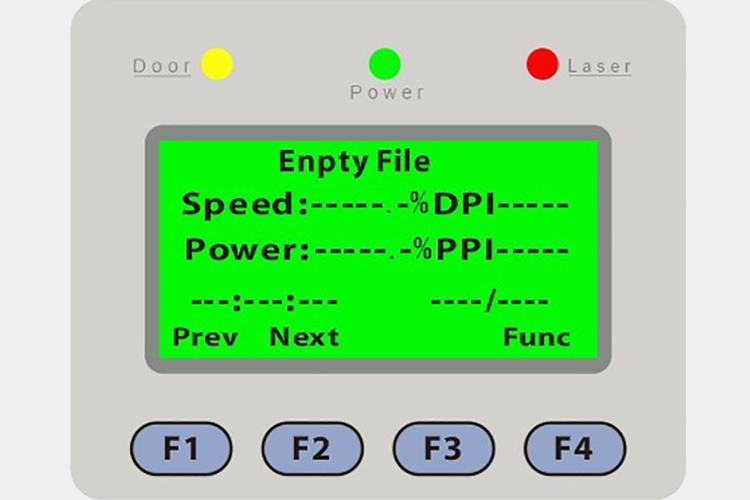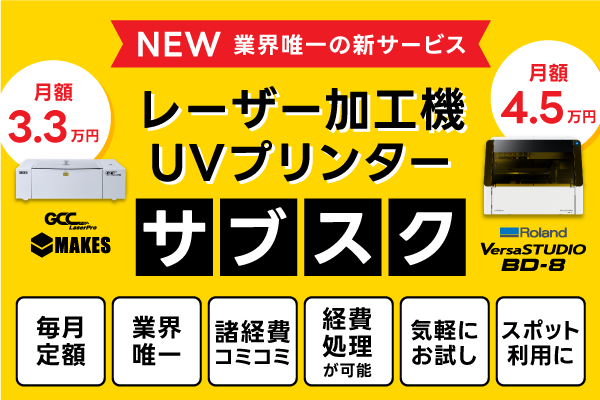パソコン(Windows)のOSのbit数(32bit/64bit)の違いによって、レーザーカッターの設定変更は必要ですか?
パソコンのOSのbit数(32bit/64bit)によって、レーザーカッターの設定が必要になります。
※機種によっては自動で認識できるので、設定する必要がないものもあります。
現在、使用されているパソコンのbit数がご不明の場合は、下記の手順でご確認ください。
bit数が分かれば、レーザーカッターへbit数の設定を行います。(CommonUSBやGCC USBなど)
STEP1 パソコンでコントロールパネルを開きます。
Windows10の場合
検索項目でコントロールパネルを検索するか、
【スタート】→【システムツール】を開き、【コントロールパネル】をクリックします。
Windows7の場合
【スタート】→【コントロールパネル】をクリックしてください。
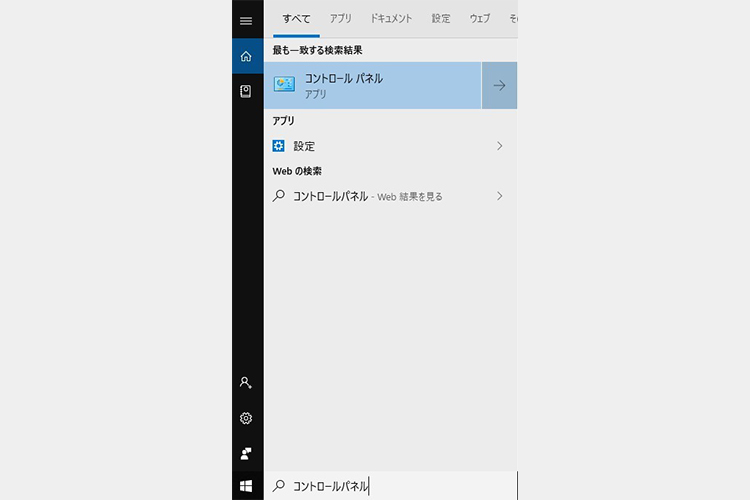
STEP2 システムを開きます。
コントロールパネルが開きます。
【システムとセキュリティ】→【システム】を開きます。
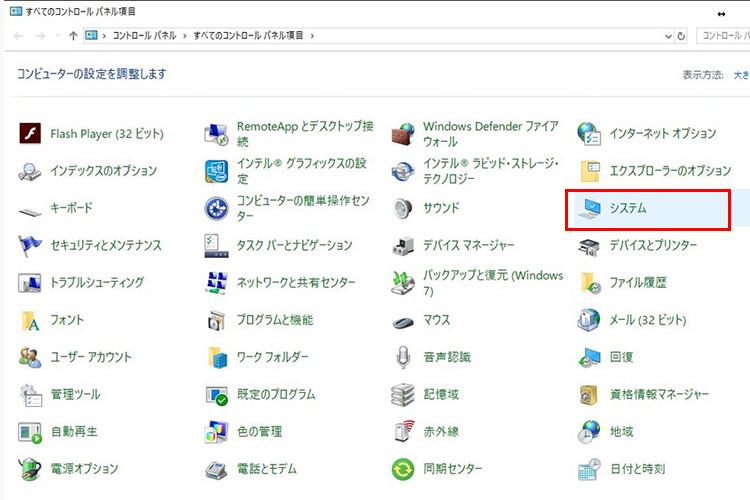
STEP3 bit数をご確認下さい。
システムが開きます。
画面中央辺りに「システムの種類」とあり、bit数の記載(○ビットオペレーティング)がございますのでご確認ください。
スクリーンショットのものは64ビットオペレーティングと記載されているので64bitです。
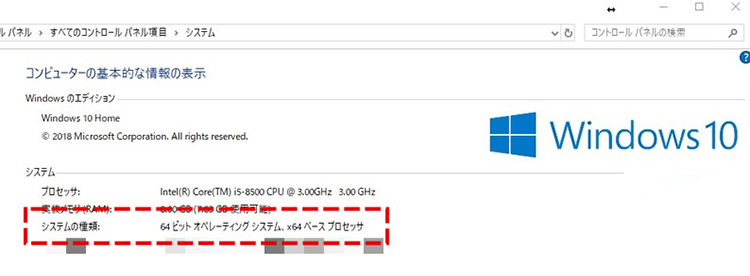
STEP4 Functionボタン(F4)を開きます。
機械本体側より、待機画面(電源投入後の初期完了時の画面)から「Functionボタン(F4)」を押します。
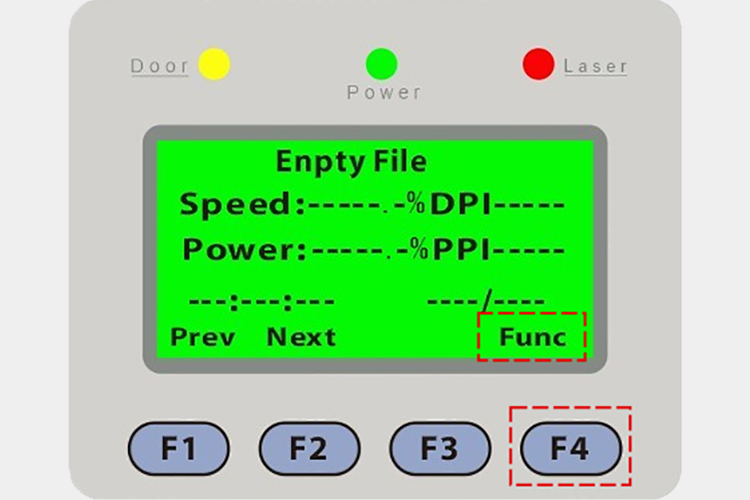
STEP5 Machine Settingsを開きます。
Functionページが開きます。
十字キーボタン(△=上方向キー ▽=下方向キー)ボタンで、「Machine Settings」を選択し、
「Enter」を押します。
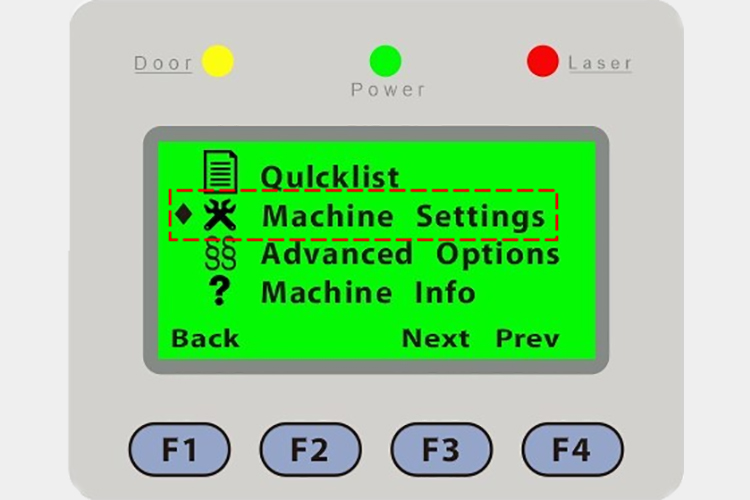
STEP6 Usb setup wizardを開きます。
十字キーボタン(△=上方向キー ▽=下方向キー)ボタンで、「Usb setup wizard」を選択し、 「Enter」を押します。
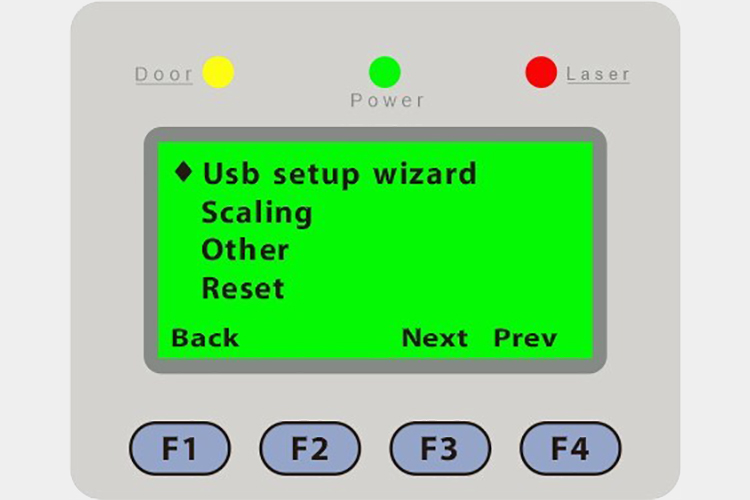
STEP7 Set USBを確認・設定を行います。
Set USBを確認・設定を行います。
STEP3にて確認したPCのbit数に適した設定となっているかご確認下さい。
設定に相違がある場合は、十字キーボタン(◁=左方向キー ▷=右方向キー)で設定の変更が出来ます。
設定変更後、「Save(F4)」ボタンを押します。
見分け方について
- 32bit用・・・「GCC USB」「GCCDV」のいずれか
- 64bit用・・・「Common USB」「Vista」のいずれか
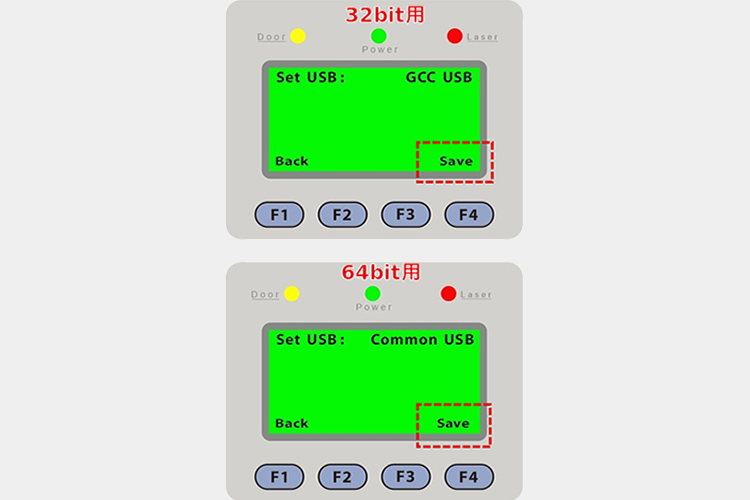
STEP8 待機画面に戻します。
確認・設定後は、「Prev」または「Back(F1)」で待機画面まで戻します。