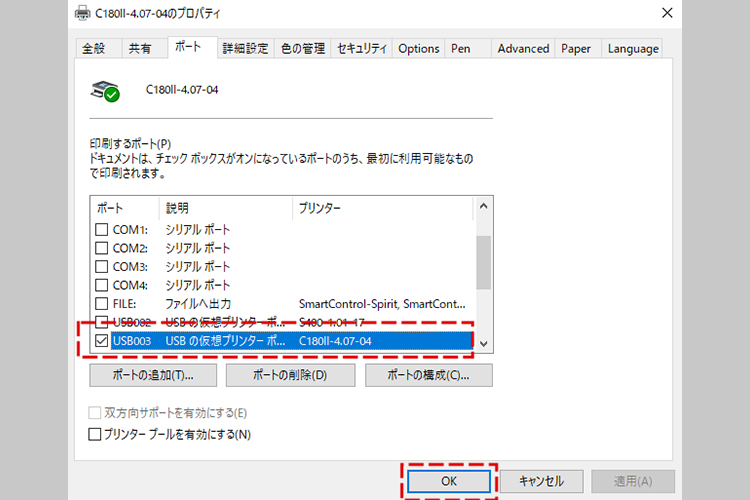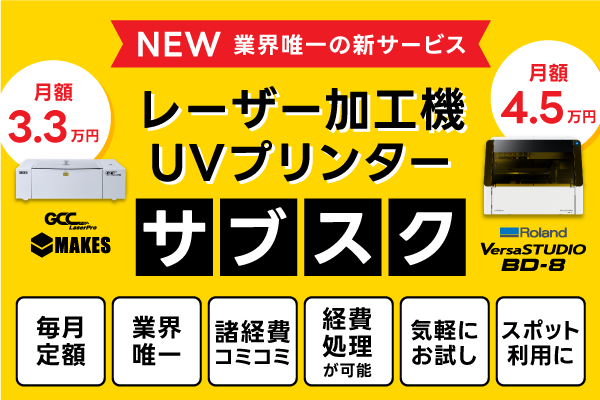レーザーカッターのUSBケーブルの差し込み口を変えた途端、機械にデータ転送ができなくなった。
USBケーブルの差し込み口を、変更前の差し込み口に戻しましょう。または、ポート内のUSB設定を確認し、正しいUSBポートに設定しましょう。
まずは、PC側のUSB差込口をご確認ください。レーザーカッターの設定時に、USB差し込み口を変更されていませんでしょうか?
差し込み口を変更された場合は、元の差し込み口に戻しましょう。
もし元の差し込み口が分からない場合は、下記の手順でポート内のUSB設定を確認し、正しい設定に変更をお願いいたします。
なお、USB3.0専用ポートの場合、正しく認識されない可能性がございます。
必ずUSB2.0専用または互換のポートをご利用ください。

STEP1 パソコンでコントロールパネルを開きます。
Windows10の場合
検索項目でコントロールパネルを検索するか、
【スタート】→【システムツール】を開き、【コントロールパネル】をクリックします。
Windows7の場合
【スタート】→【コントロールパネル】をクリックしてください。
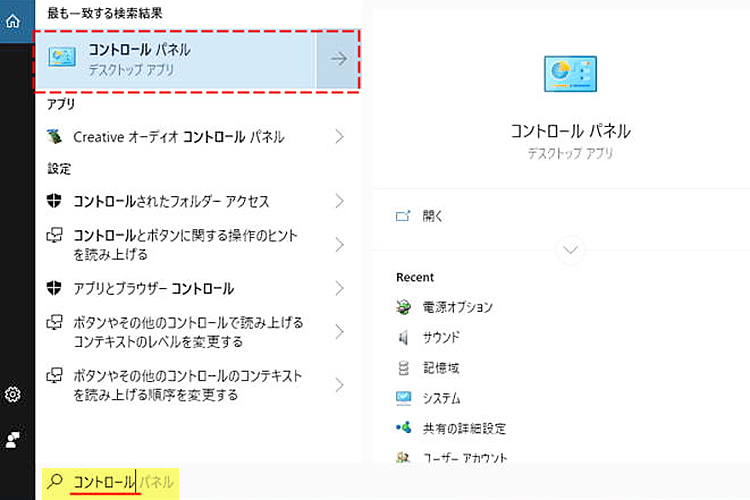
STEP2 デバイス・プリンターを開きます。
コントロールパネル画面が表示されるので、「デバイスとプリンター」を開きます。
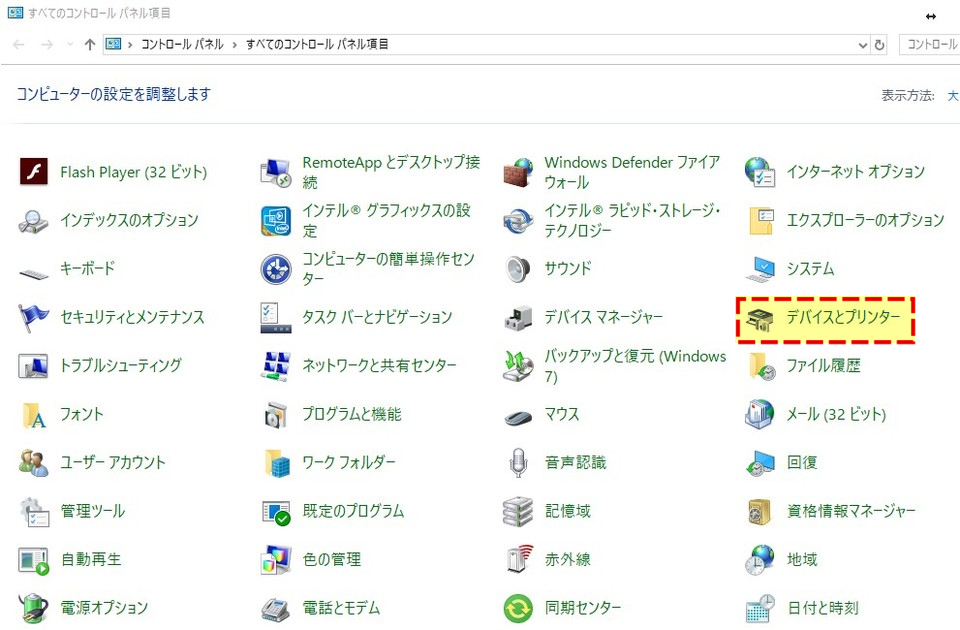
STEP3 ご使用されているレーザーカッターのドライバーを確認して下さい。
使用されているレーザーカッターのドライバーをクリックし、選択した状態にします。
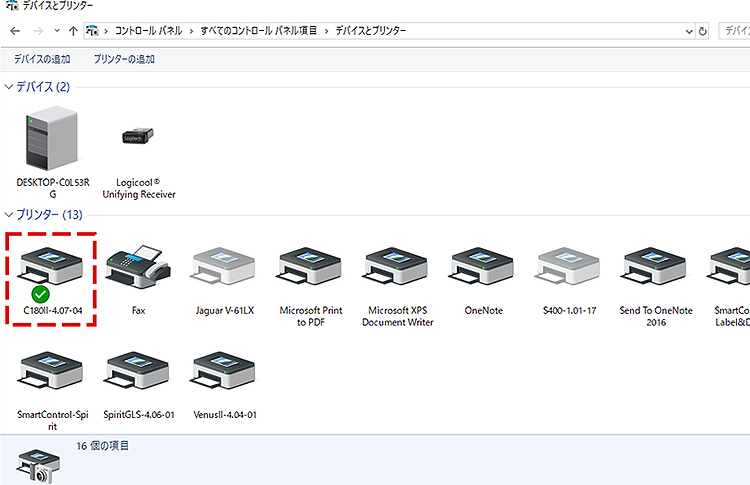
STEP4 プリンターのプロパティを開きます。
ドライバーを選択した状態で右クリックを押し、「プリンターのプロパティ」を選択します。
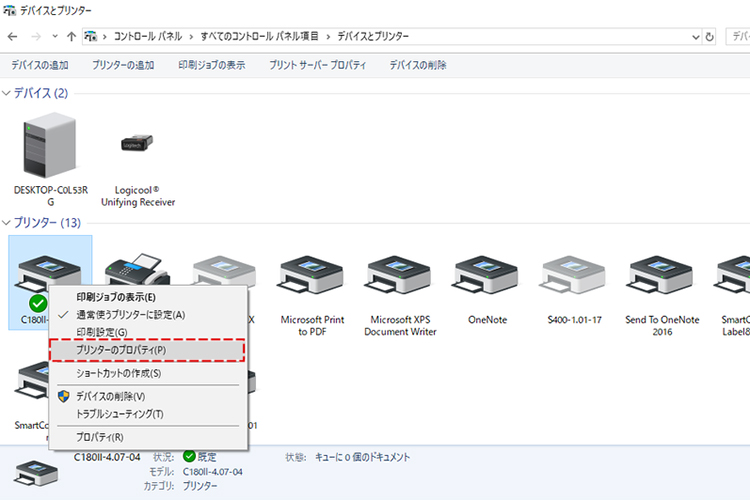
STEP5 「ポート」を選択します。
プリンターのプロパティが開きますので、項目にある「ポート」を選択します。
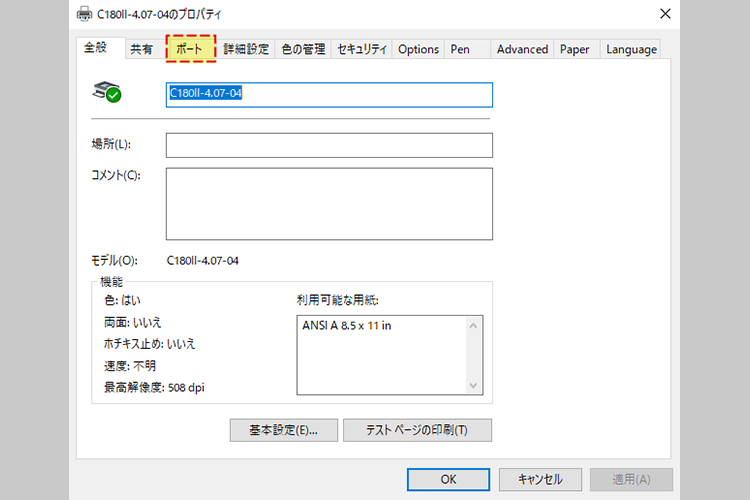
STEP6 使用するドライバーのポートをご確認ください。
ポート内には、レーザーカッターへデータ転送をするUSBにチェックがはいるようになっています。
画像では「USB001」が選択されており、こちらはレーザーカッターの設定時に接続したポートにチェックがはいっています。
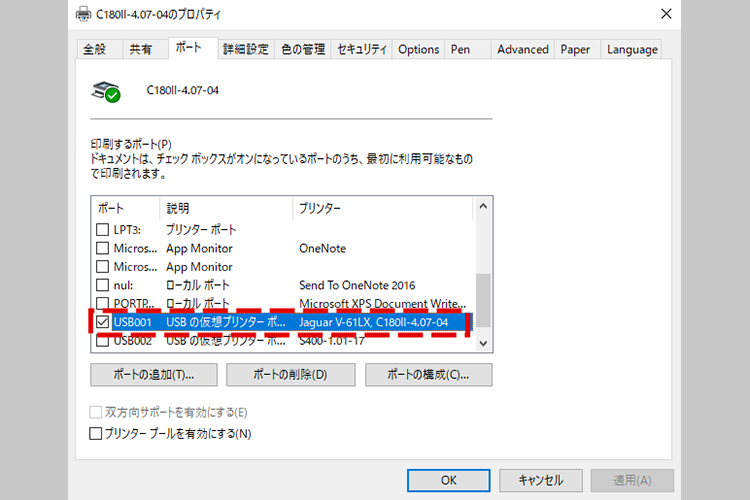
ポートが追加される理由
USBの差し込み口を変更するとUSBの接続情報が変わり、USB002やUSB003などの番号が変わったポートが追加されることがあります。
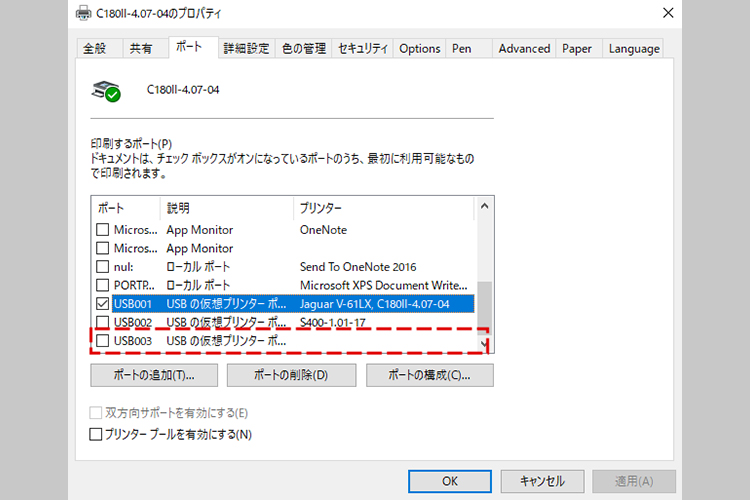
STEP7 USBポートを変更します。
変更するUSBポートにチェックを入れて、「適用」を押します。
複数ある場合は、現在の接続口がどの番号か分からなくなっております。
順番にUSBポートを変更しながら、出力ができるかをお試しいただきご確認ください。
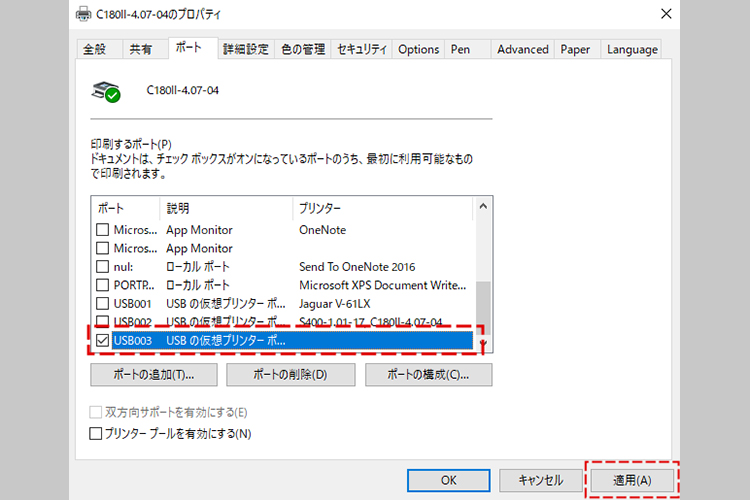
STEP8 変更完了です。
出力が可能になれば、USBポートの変更が完了です。
「OK」ボタンを押してプリンタープロパティを閉じます。