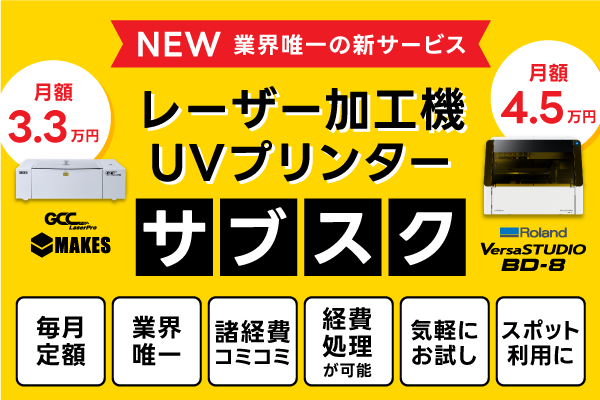レーザーカットの開始位置(始点)を加工データで指定・変更したい。
グラフィックソフト(CorelDRAW・Illustrator)で、加工データの開始位置(始点)の指定・変更ができます。
下記の手順で、CorelDRAW・Illustratorでレーザー加工の開始位置(始点)を変更することができます。
CorelDRAW(例:CorelDRAWX7)の場合

データを作成またはインポートします。
実行する図形はパスがクローズされた図形(CorelDRAW上で塗りつぶしを 実行する事が可能な状態)となっている事が必要となります。
塗りつぶしの出来ないデータ(曲線の分割を実行したデータも含む)は、 パスが開いている部分がある事を意味します。
Laserはその部分を始点として出力を行いますので、必ずクローズされた図形をご用意下さい。
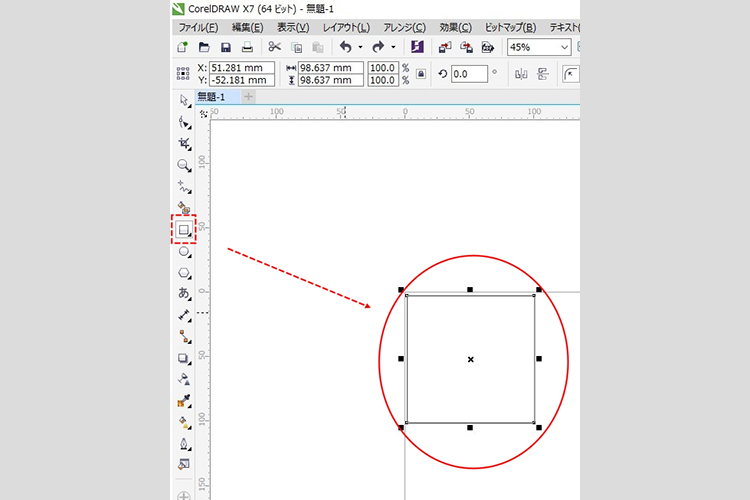
「曲線に変換」を実行します。
CorelDRAWの四角形ツール等の作図データの中には、「曲線の分割」機能が表示されない物があります。
その場合は、そのデータを選択し、上部[アレンジ]メニューの「曲線に変換」を実行する事により、「曲線の分割」 機能を使用する事が可能となります。
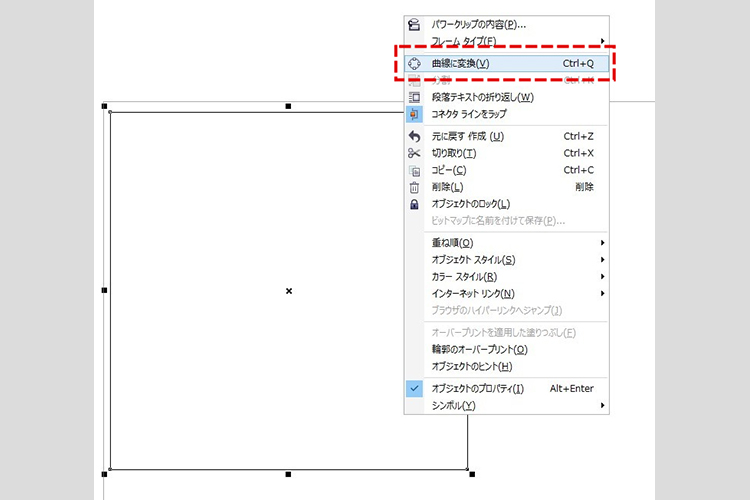
曲線化(アウトライン化)されているとパスが表示されます。
曲線化(アウトライン化)されているとパスが表示されます。
パスに△が表示されている部分が現在の始点です。
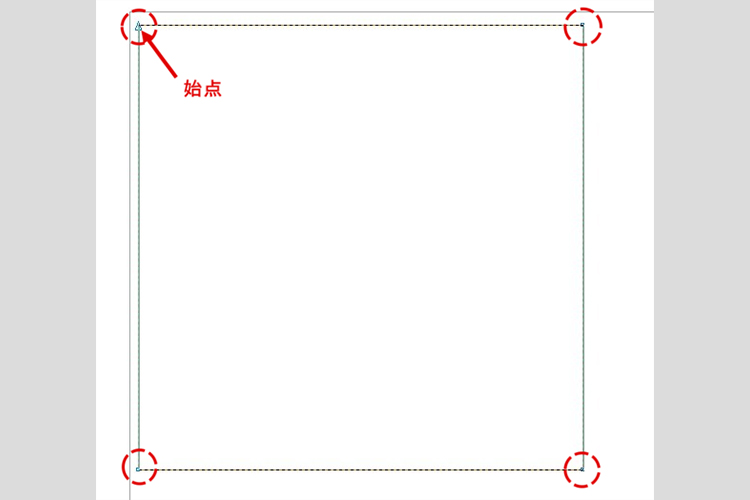
整形ツールで変更します。
「整形ツール」を使用し変更する始点のパスを選択します。
選択後、右クリックすると「曲線」の編集メニューが表示されます。
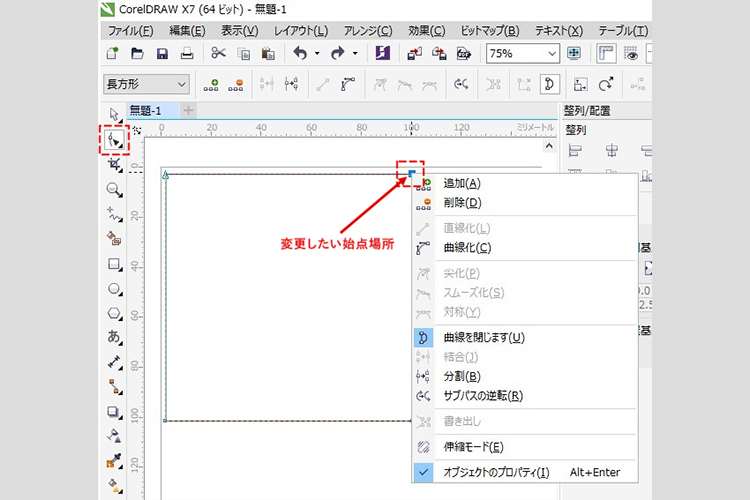
「分割(曲線の分割)」 を実行します。
編集メニューより「分割(曲線の分割)」 をクリックします。
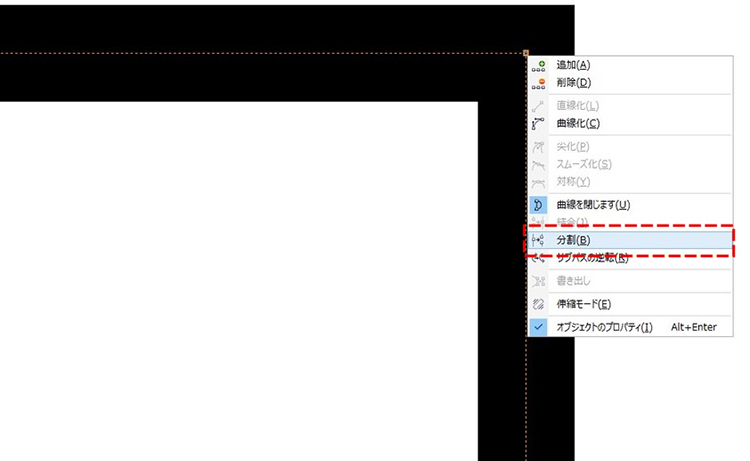
パスが切断され、Laserの出力開始位置となります。
「分割」を実行するとその時点でパスが切断され、Laserの出力開始位置となります。
以上でデータの始点変更は完了です。
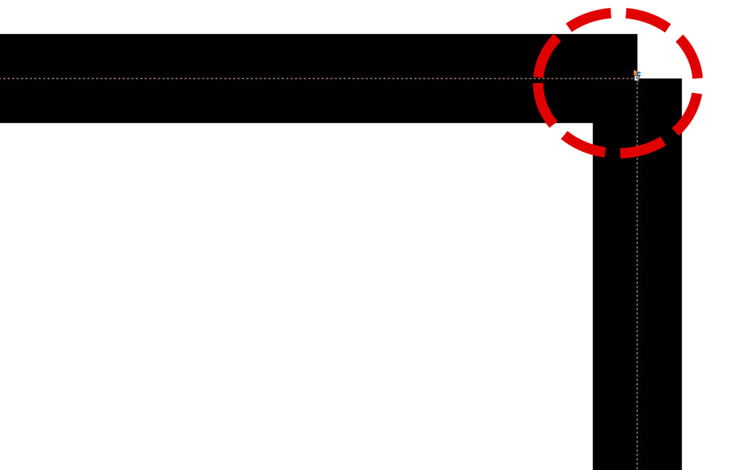
Adobe Illustrator(例:Illustrator CS6)の場合

「ダイレクト選択」ツールで、オブジェクトのアンカーポイントを選択します。
メインツールパレットより「ダイレクト選択」ツールを選択し、オブジェクトのアンカーポイントを選択します。
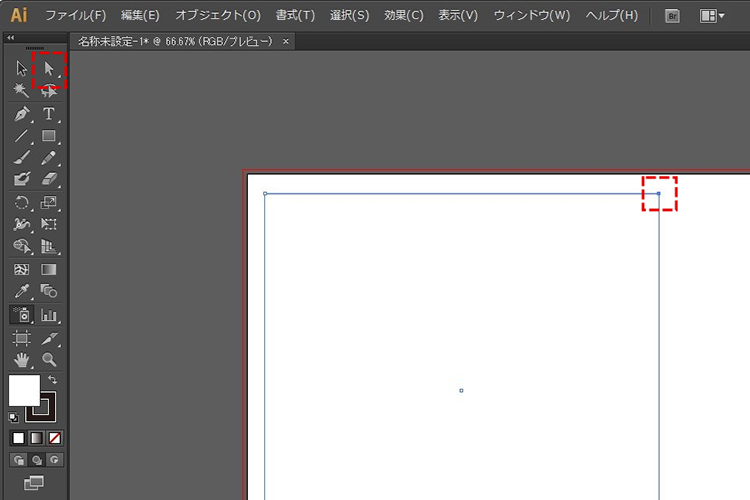
「選択したアンカーポイントでパスを切断」を実行します。
ツールバーより「選択したアンカーポイントでパスを切断」ボタンをクリックします。
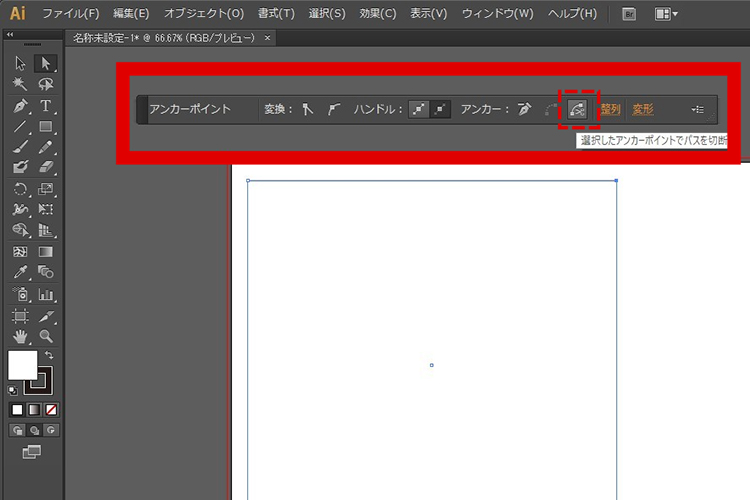
パスが切断され、Laserの出力開始位置となります。
切断を実行するとその時点でパスが切断され、Laserの出力開始位置となります。
以上でデータの始点変更は完了です。
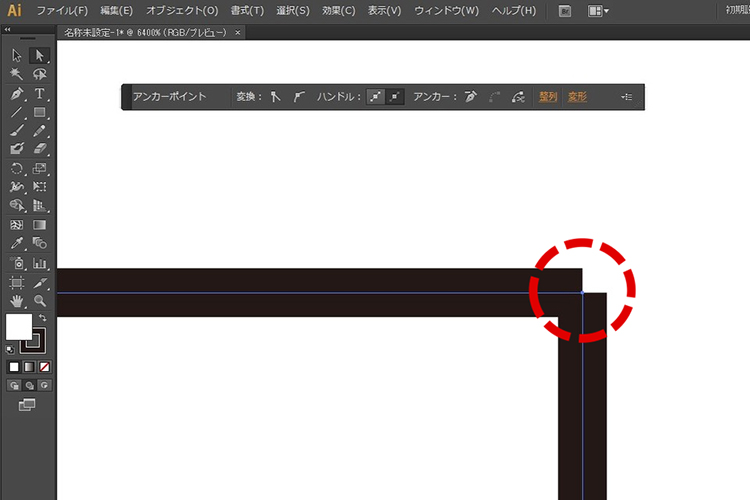
ご紹介した手順で解決しない場合は、カスタマーサポートまでお気軽にご相談ください。