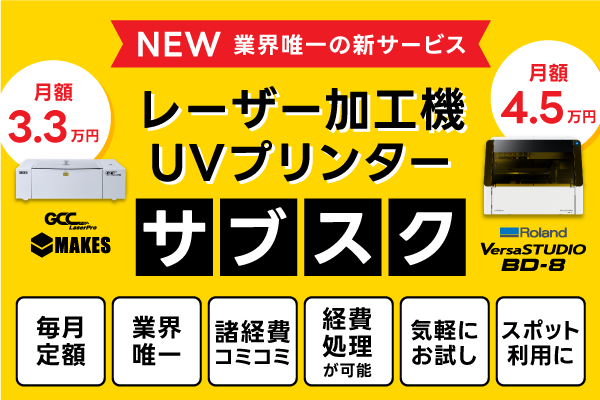インポートしたデータ内のフォントがシステム上になく、代用フォントに置換される
書き出し元のソフトウェアで文字を図形化(アウトライン化)することで形状を維持する事ができます。
CorelDRAWとIllustratorの文字をアウトライン化する方法をご説明いたします。
※アウトライン後はテキスト編集ができなくなります。
CorelDRAWでテキストデータをアウトライン化する場合

CorelDRAWで代用フォントに置換した場合
CorelDRAWにデータをインポートする際、システム上に該当するフォントデータがない場合、「見つからない代用フォント」という、代用のフォントに置換してインポートするか確認のメッセージが表示されます。
このままインポートすると、システム上にある代用フォントに置き換わります。
システム上にあるフォントから置換するため、見た目がまったく異なるフォントに置換されてしまう場合があります。
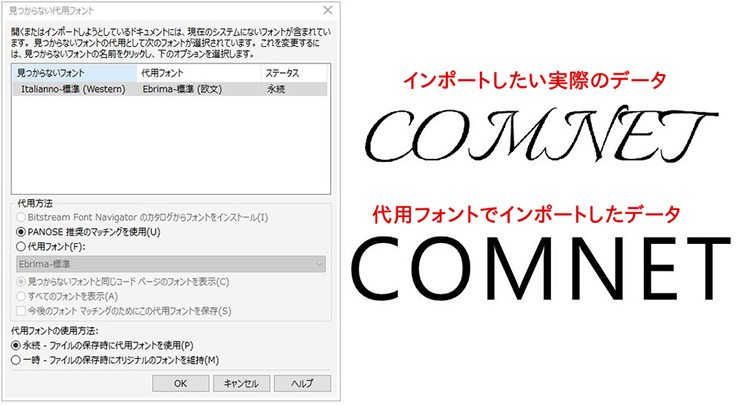
STEP1 データを作成したパソコンからCorelDRAWで、テキストデータを「曲線に変換」する。
テキストに使用したフォントデータがあるパソコンを使用してください。
テキストを選択し右クリックをすると、メニュー内に「曲線に変換」という項目があるのでクリックしてください。
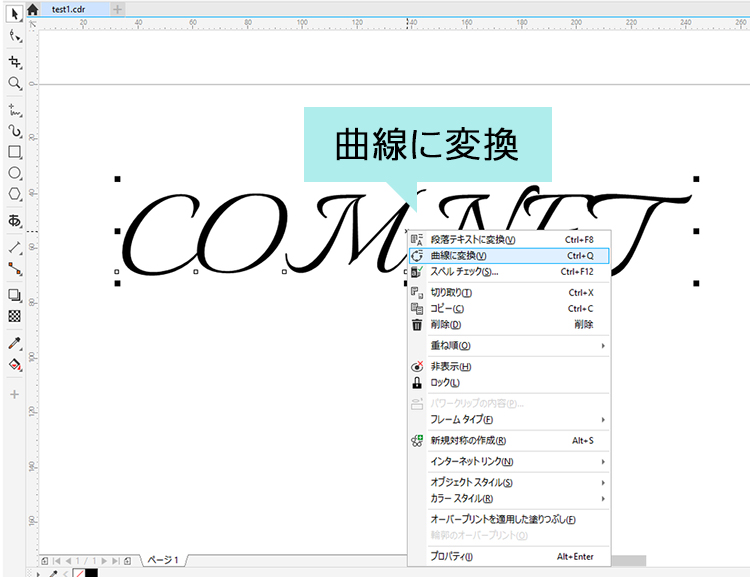
STEP2 テキストデータからオブジェクトデータに変更されます。
「曲線に変換」後、見た目は変わっていませんがフォントの情報が無くなっている状態(アウトライン化した状態)になりました。
こちらは一度実行すると、これ以降はテキストの編集をすることはできません。
「曲線に変換」を実行後、データを保存してください。
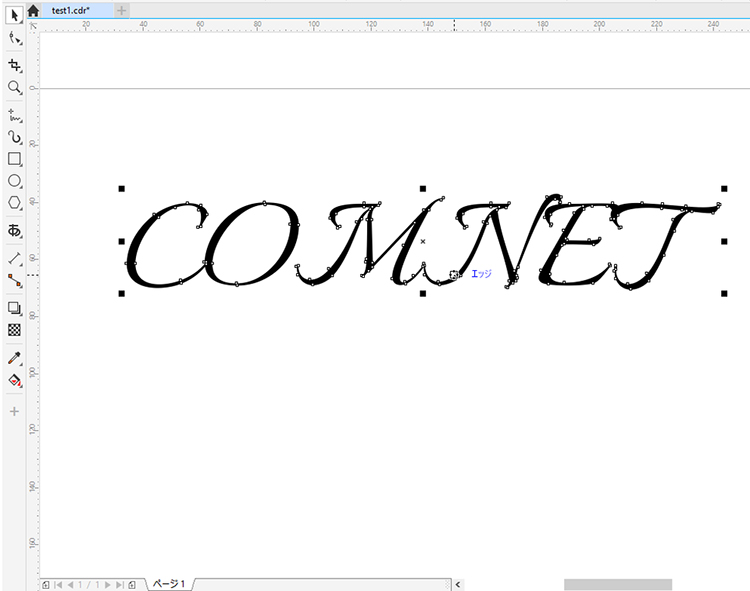
STEP3 パソコンにデータをインポートします。
先ほどシステム上にフォントがないパソコンでインポートをすると、「代用フォントへの置換」のメッセージが表示されずに正常にデータがインポートされます。
※作成状況によっては、代用フォントの選択画面が表示されることもありますが、そのままインポートを実行しますとアウトライン化された状態のものがインポートされます。
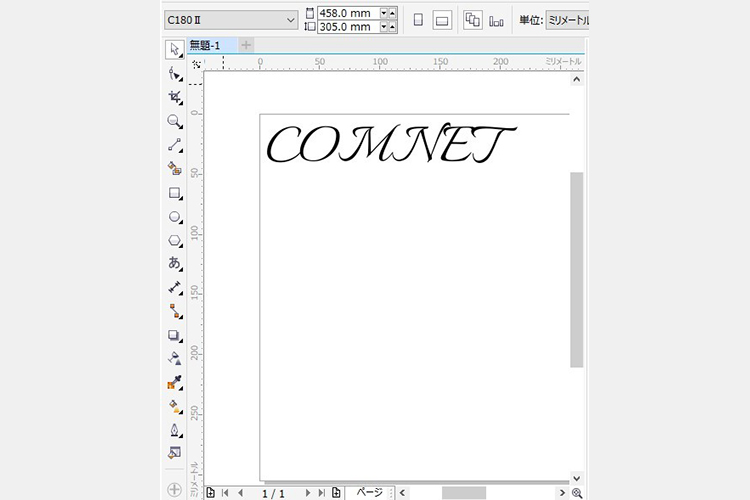
Illustratorでテキストデータをアウトライン化する場合

Illustratorで代用フォントに置換した場合
データ内のテキストに使用したフォントデータがないパソコンのIllustratorでデータをインポートした場合、「フォントの問題」というメッセージが表示されます。
そのまま開く(インポート)を実行しますと、自動的にフォントが置き換わります。

STEP1 データを作成したパソコンからIllustratorで「アウトライン作成」行います。
作成したテキストデータのフォントが入っているパソコンのIllustratorで、作成したデータを開きます。 文字を選択し、右クリックするとメニュー内に「アウトラインを作成」という項目があるのでクリックしてください。
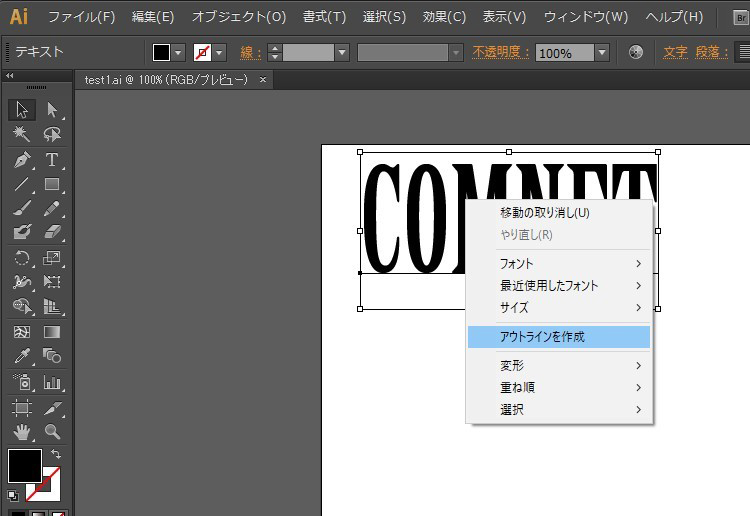
STEP2 テキストデータからアウトライン化に変更されます。
アウトラインした後の見た目に変化はありませんが、フォントの情報が無くなっている状態(アウトライン化した状態)になりました。
こちらは一度実行すると、これ以降はテキストの編集をすることはできません。
「アウトラインを作成」を実行後、データを保存してください。
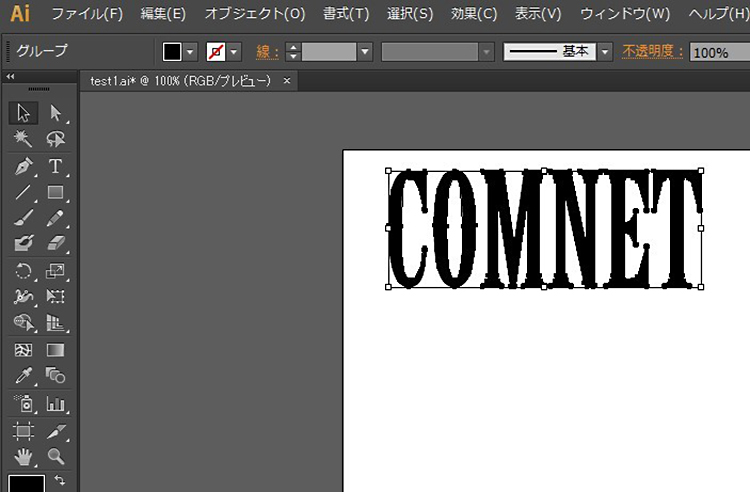
STEP3 使用中のパソコンにデータをインポートします。
先ほどシステム上にフォントがないパソコンでインポートをすると、「代用フォントへの置換」のメッセージが表示されずに正常にデータがインポートされます。
※作成状況によっては、フォントの問題についてのメッセージが表示されることもありますが、そのままインポートを実行しますとアウトライン化された状態のものがインポートされます。
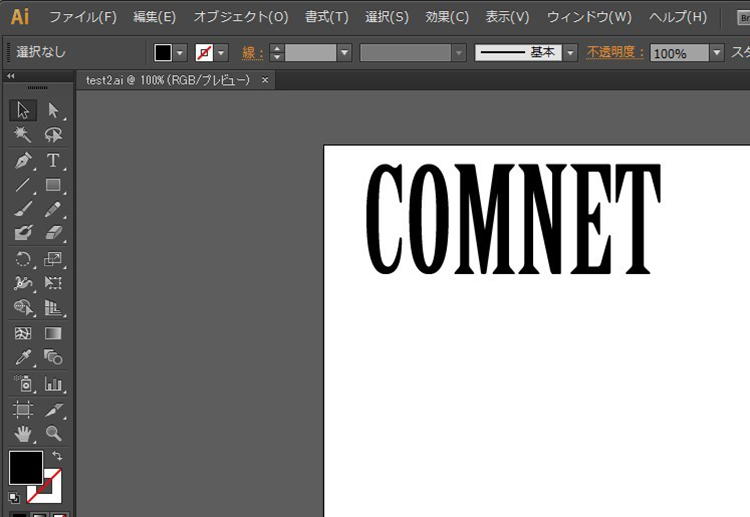
ご紹介した手順で解決しない場合は、カスタマーサポートまでご相談ください。