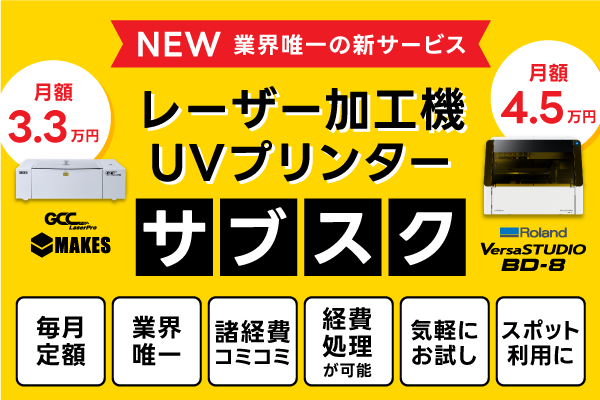任意の図形・パスに沿って、オブジェクトを配列させたい。(CorelDRAW)
CorelDRAWの「ブレンド機能」を使用することで、任意の図形・パスに沿ってオブジェクトを配列することができます。
任意のパス・図形に沿って、オブジェクトを複数個配列したい場合、CorelDRAWの「ブレンド機能」を使用することで作成することができます。
STEP1 配列するオブジェクト(図形)と配列したい図形・パスを作成します。
配列するオブジェクト(図形)を2つ、配列する基準となる図形・パスを1つ作成しておきます。
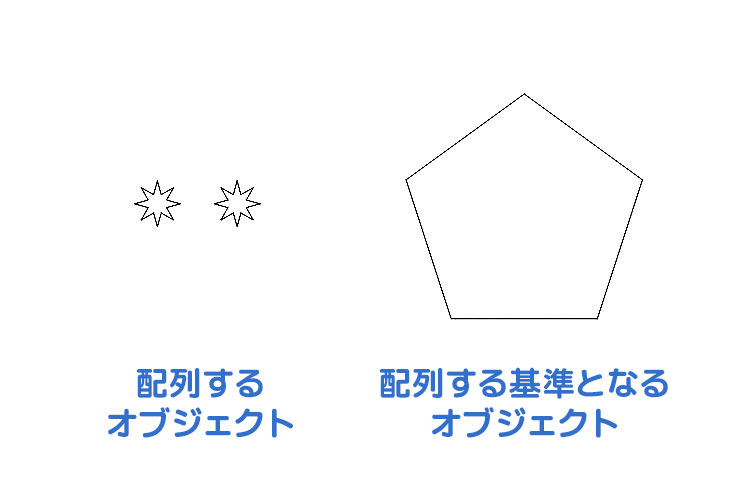
STEP2 ツールボックスより[ブレンド]ツールを選択します。
![CorelDRAWのブレンドツールで、パス・図形に沿ってオブジェクトを複数個配列:ツールボックスより[ブレンド]ツールを選択します。](https://www.comnet-network.co.jp/uploads/2019/11/coreldraw-brend-tool-2.jpg)
STEP3 配列するオブジェクト2つを選択し、ドラッグします。
配列するオブジェクトの1つを選択し、ドラッグしながら、もう1つのオブジェクトを選択します。
選択した2つのオブジェクト間に、複数のオブジェクトが自動で配列されます。
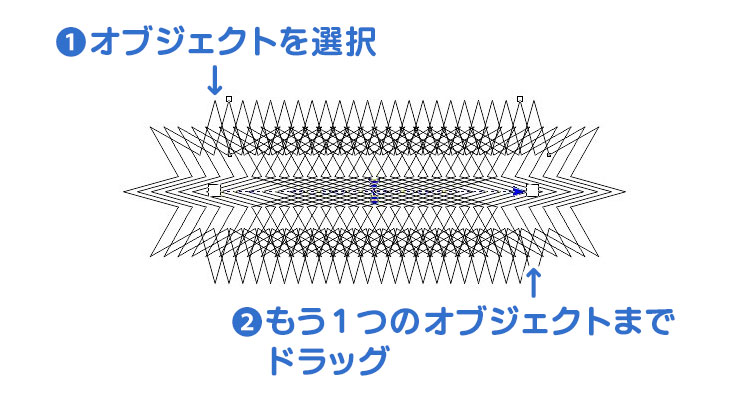
STEP4 [オブジェクトブレンド数]を入力し、[新規パス]をクリックします。
上部のメニュー欄の[オブジェクトブレンド数]に配列させたいオブジェクト数を入力し、[新規パス]をクリックします。
※配列するオブジェクト間の距離を設定して、配列数を調整することも可能です。(下段の10.0mmと表示されている箇所に数値を入力します。)
![CorelDRAWのブレンドツールで、パス・図形に沿ってオブジェクトを複数個配列:[オブジェクトブレンド数]を入力し、[新規パス]をクリックします。](https://www.comnet-network.co.jp/uploads/2019/11/coreldraw-brend-tool-4.jpg)
STEP5 配列する基準となる図形・パスを選択します。
配列する基準となる図形・パスを選択します。
選択すると、配列するオブジェクトがパス上に表示されます。
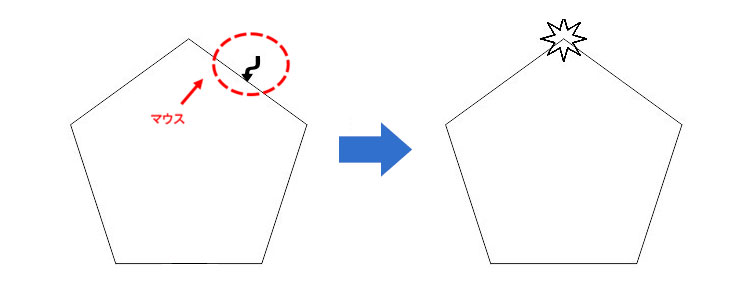
STEP6 [パスに沿ってブレンド]を選択して、オブジェクトを均等に配置します。
上部メニューの[パスに沿ってブレンド]を選択すると、オブジェクトがパス上に均等に配置されます。
STEP4のオブジェクトブレンド数を変更すると、パスに沿って配置されたオブジェクト数も変更されます。
![CorelDRAWのブレンドツールで、パス・図形に沿ってオブジェクトを複数個配列:[パスに沿ってブレンド]を選択して、オブジェクトを均等に配置します。](https://www.comnet-network.co.jp/uploads/2019/11/coreldraw-brend-tool-6.jpg)
STEP7 グループを解除します。
オブジェクトの配置数の調整が完了すれば、上部メニューの[アレンジ]メニューの[パスに沿ってブレンドグループの分割]をクリックします。 グループ化が解除されます。
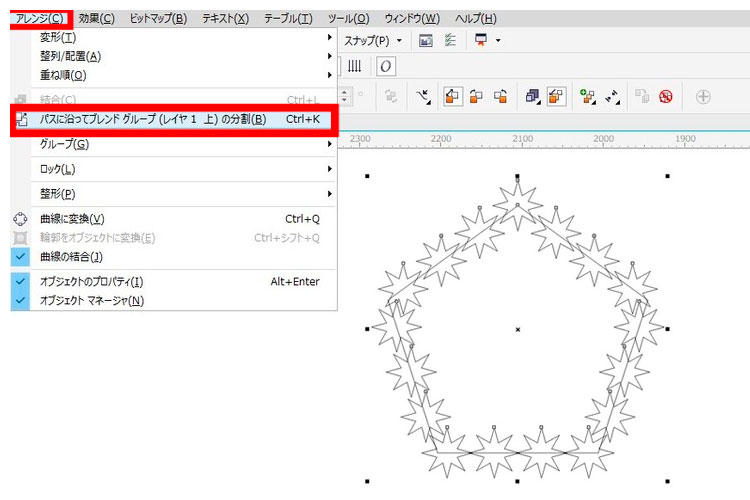
STEP8 不要なデータを削除します。
配列する基準となる図形・パスを削除します。
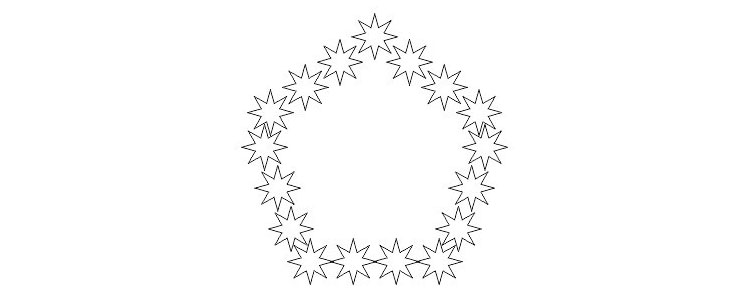
以上、CorelDRAWで任意のパス・図形に沿って、オブジェクトを複数個配列する方法でした。
ご不明点や他にも操作方法で気になる点がございましたら、お気軽にお問い合わせください。